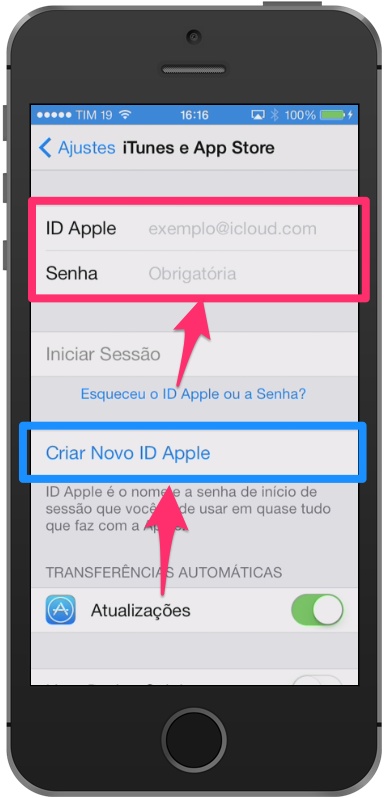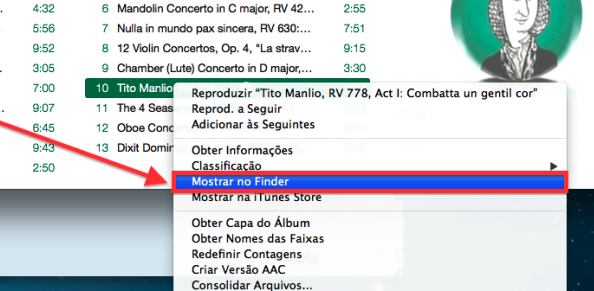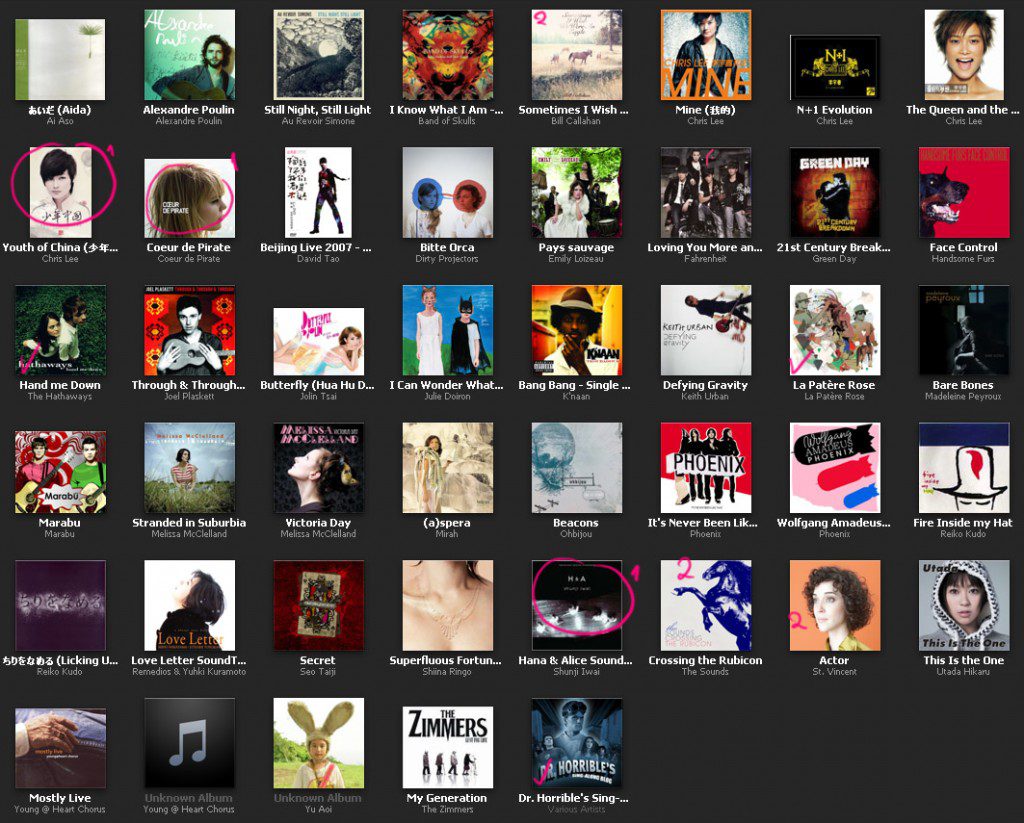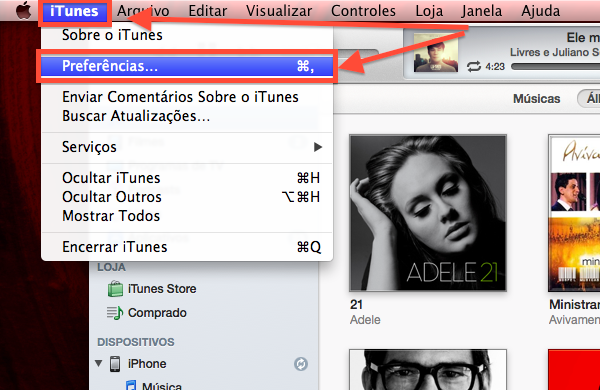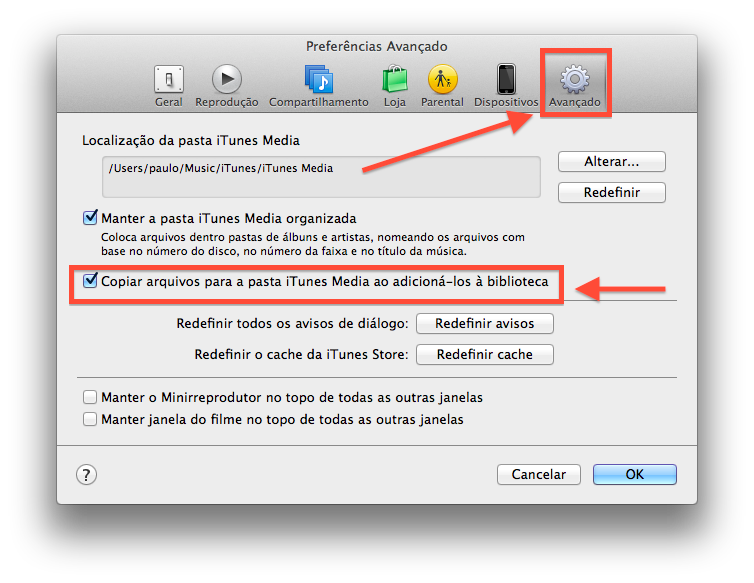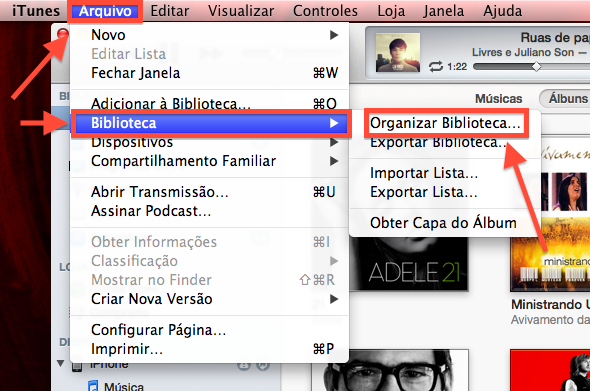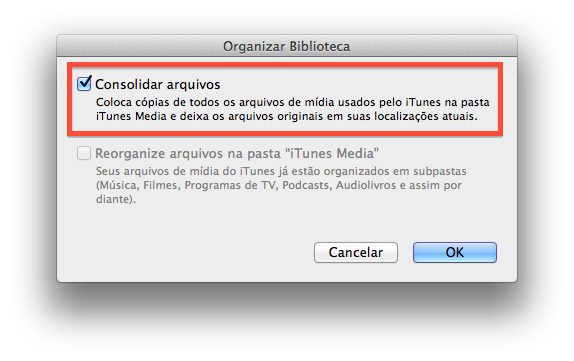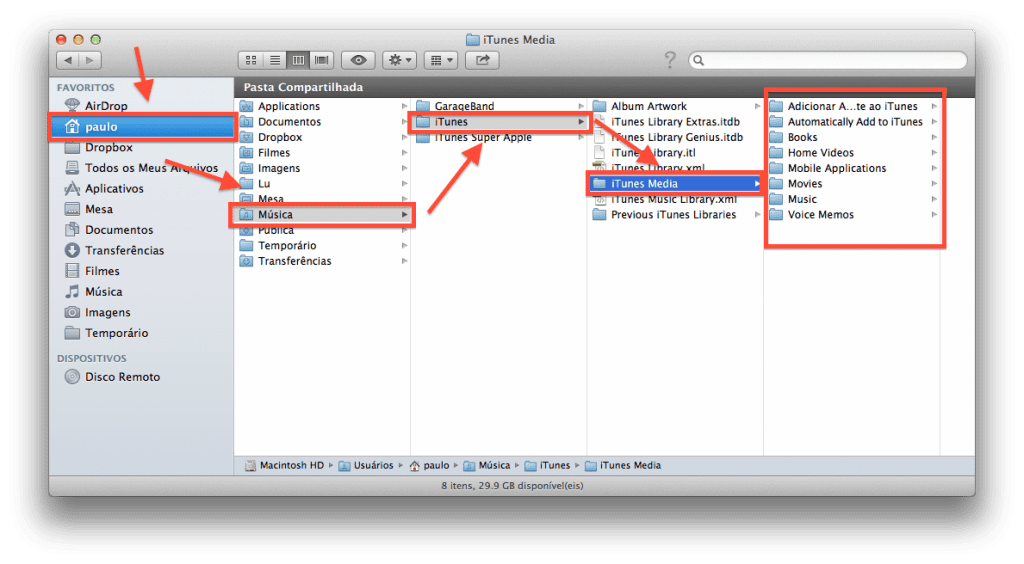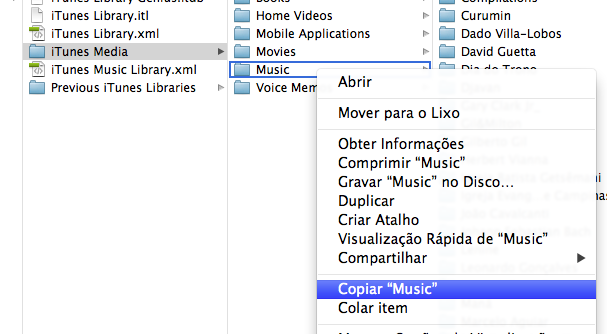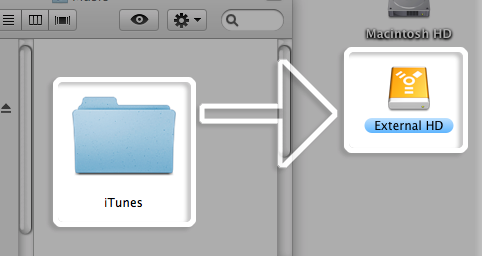Como desvincular um ID Apple no iPhone através do iTunes
Aprenda como Desvincular o ID Apple no iPhone no iTunes do Computador
Se você utiliza um ou mais produtos da Apple, as chances de você criar um (ou mais) ID Apple são grandes. Quando faz isso, a Apple passa a te identificar como um usuário devidamente registrado.
Embora a Apple ofereça excelentes produtos, é possível alguns usuários optem por parar de utilizá-los, o que é perfeitamente aceitável, visto os produtos de qualidade que outras empresas também oferecem. Também há aqueles que querem simplesmente vender ou doar o iPhone.
Neste caso você quererá apagar seu ID Apple no iPhone ou outro device que você possua. Este artigo tem como principal objetivo ajudar aqueles que desejam desvincular o ID Apple no iPhone através do iTunes do computador.
Veja também:
Dá pra apagar um ID Apple?

Infelizmente não há como apagar o ID Apple, mas há formas de torna-lo totalmente inútil. Este artigo irá te mostrar como fazer isso!
➡️ Mão na Massa!
Para desvincular um ID Apple no iPhone através no iTunes siga os passos abaixo:
- No Computador, abra o iTunes. Depois clique em Loja > Visualizar Conta
- Depois de digitar a senha do ID Apple, suas informações de conta aparecerão prontas a serem gerenciadas. Nesta janela clique em Desautorizar Tudo. Depois confirme a desautorização na segunda janela que se abrirá.
- Se você tiver outros dispositivos vinculados com o seu ID da Apple, que podem baixar o conteúdo do ID, clique em Gerenciar Dispositivos de alterar essas configurações.
Videoaula Prática!
Como de costume, também publicamos uma videoaula prática que te ajudará a remover o ID Apple do iPhone através do computador!
Considerações finais
Todo aplicativo baixado fica vinculado ao ID Apple no iPhone e iPad, neste caso é importante apagar todos. Lembre-se de desvincular o ID Apple no iPhone sempre que vender ou doar seu aparelho Apple. Também há a possibilidade de fazer essa alteração no iPhone, conforme escrevi no artigo “Como alterar o ID Apple no iPhone e iPad”

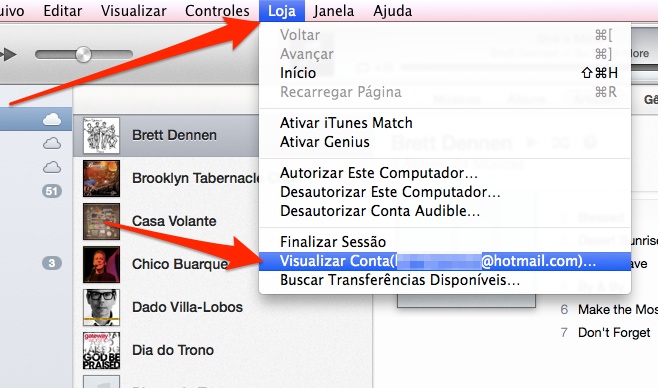
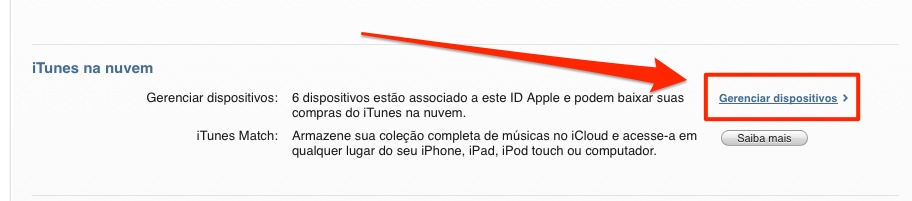


 Eis uma dúvida muito presente no nosso dia-a-dia: Como transferir os livros e PDFs do iPad, iPhone para o computador? Bem, o
Eis uma dúvida muito presente no nosso dia-a-dia: Como transferir os livros e PDFs do iPad, iPhone para o computador? Bem, o