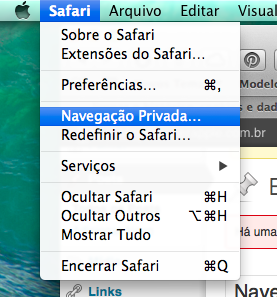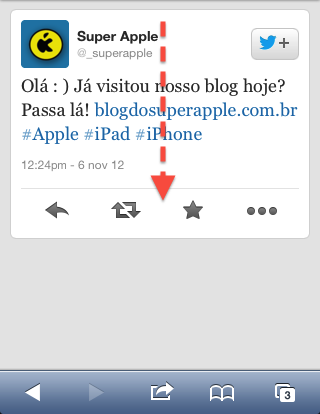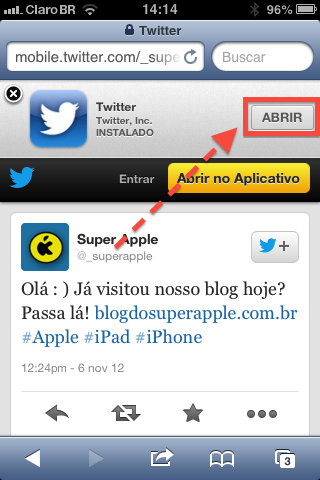Aprenda como transferir livros e PDFs do iPad ou iPhone para o computador
Mova os livros e PDFs do iPad ou iPhone para seu Mac!
O iPhone e o iPad são úteis por muitos motivos.
Além das funções básicas, eles podem ser grandes aliados das pessoas que gostam de ler ebooks e PDFs no iPad ou iPhone, isso por que possibilitam a leitura em qualquer momento ou lugar.
Para quem preparamos este material

Este material foi desenvolvido especialmente para pessoas que utilizam o iPad e iPhone para leitura de livros e PDFs. Aqui vamos ensinar como transferir esses arquivos do iPhone e iPad para o computador.
Como transferir livros e PDFs do iPad ou iPhone para o computador?
 Eis uma dúvida muito presente no nosso dia-a-dia: Como transferir os livros e PDFs do iPad, iPhone para o computador? Bem, o Super Apple está aqui para ajudar : )
Eis uma dúvida muito presente no nosso dia-a-dia: Como transferir os livros e PDFs do iPad, iPhone para o computador? Bem, o Super Apple está aqui para ajudar : )
Para transferir seus livros do iPad ou iPhone para o computador, será necessário utilizar um software terceiro, uma vez que depois do iCloud, o iTunes, programa gerenciador de conteúdo do iPad e iPhone não permite mais essa extração.
Para essa tarefa você vai precisar do MacX MediaTrans, app que permite extrair conteúdo do seu device sem complicações. Clique aqui para baixar a versão de teste!
Mão na Massa!

Depois de baixar o app MacX MediaTrans, abra-o. Se não souber como instalar o app no seu Mac veja este tutorial que fizemos para ajudar : )
- Com o app aberto a primeira coisa a fazer é conectar seu iPhone ou iPad no seu Mac utilizando um cabo USB.

- Com o iPad ou iPhone conectado na porta USB e o App aberto, clique em Book. Vale lembrar que nesta tela você também pode transferir outros dados como fotos, músicas e video.

- Depois de clicar, espere o app ler os livros e PDFs que estão no seu computador

- Depois de sincronizar, clique em Books (EPUB) na barra lateral esquerda do App, em seguida clique sobre o ebook que deseja salvar no computador. Aqui você pode sincronizar mais de um ebook ou PDF sem problemas ok?

- Feito isso, basta clicar em Export > Export para salvar livros e PDFs do iPad e iPhone no Mac.

Esperamos que aproveite as Dicas. Não deixe de seguir o Super Apple nas redes sociais:
Se você tem dicas de artigos ou dúvidas, deixe um comentário para nós! Teremos o maior prazer em ajudar. Forte abraço e até a próxima : )