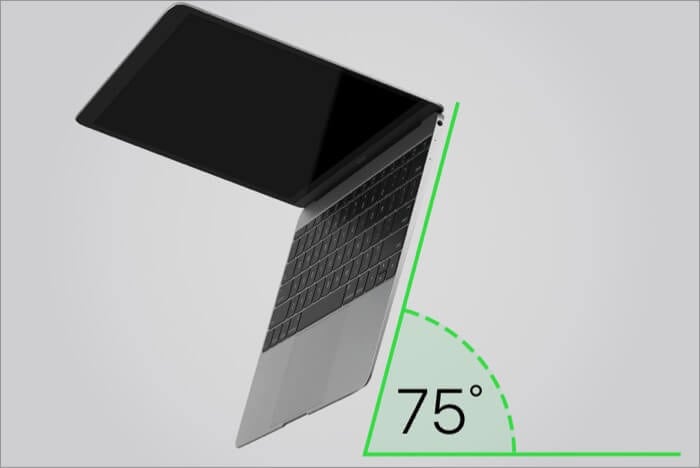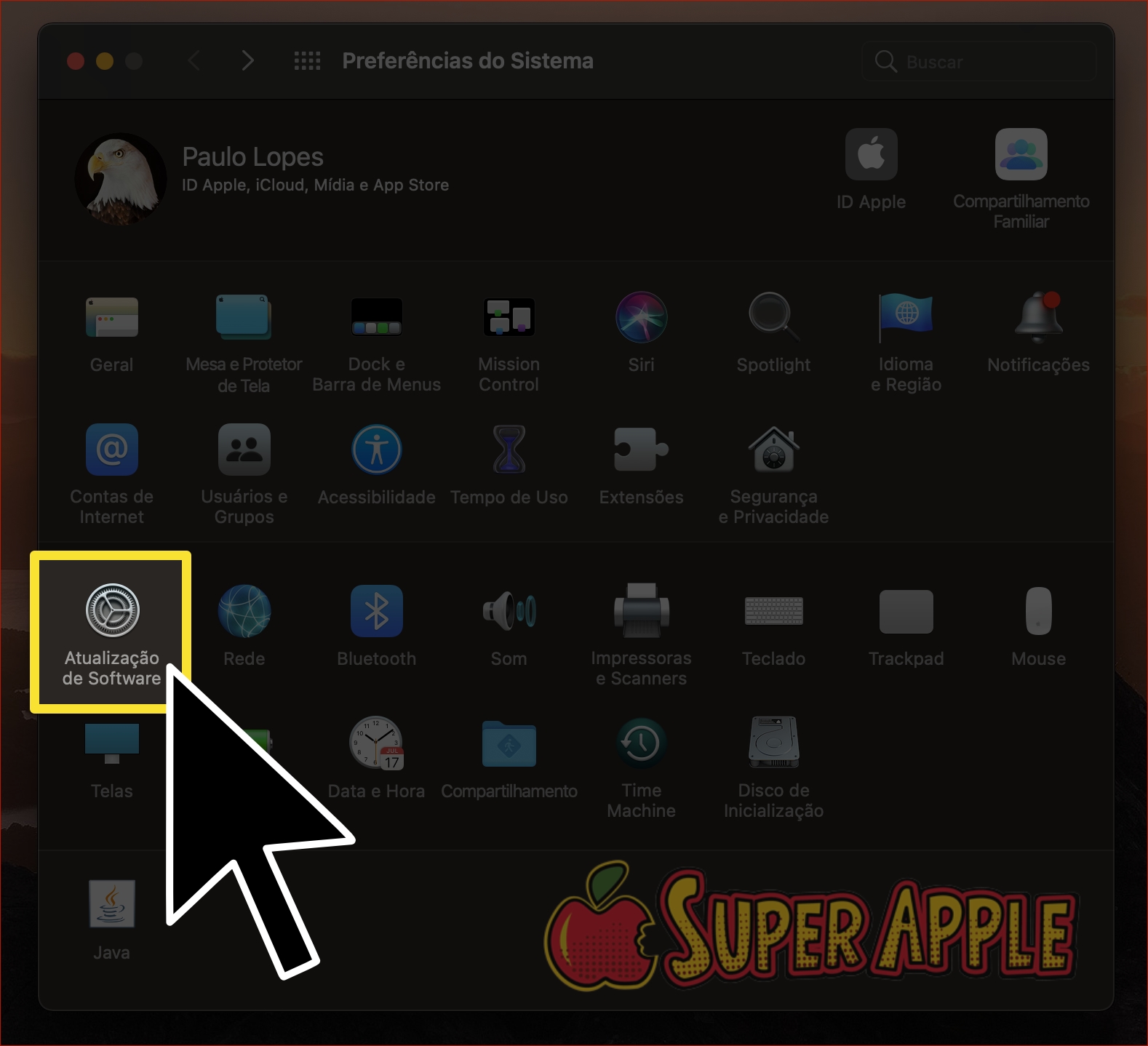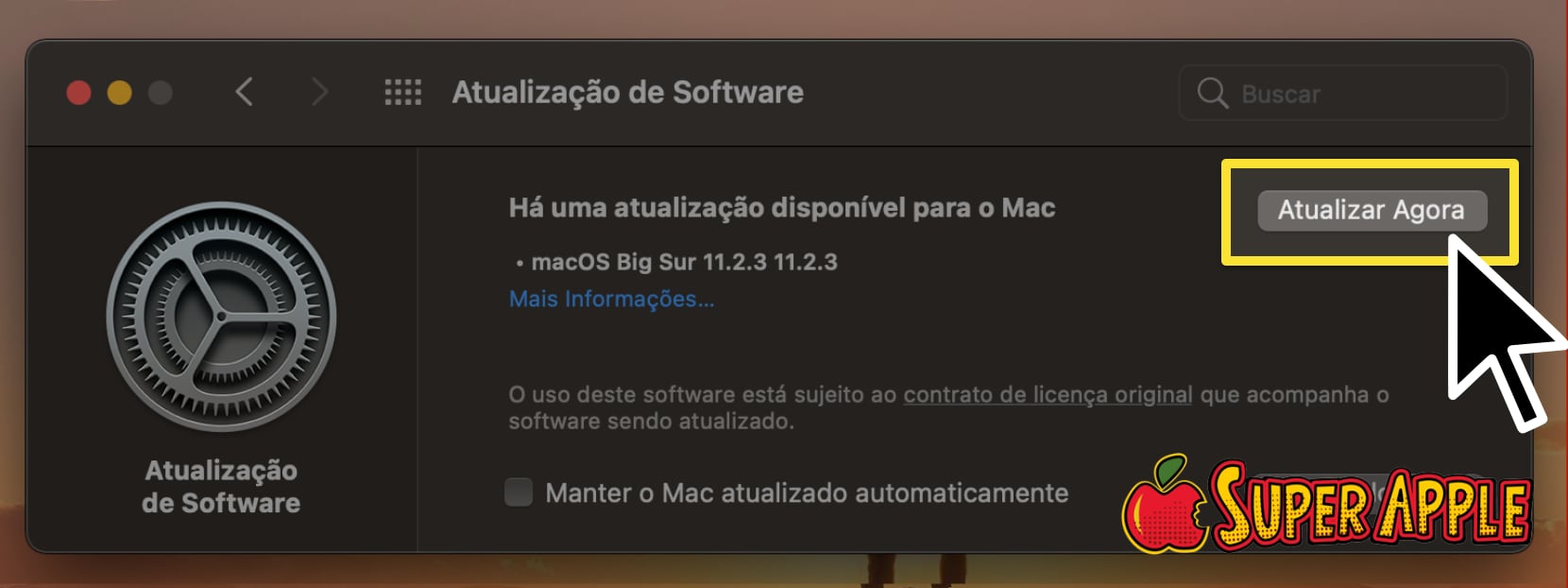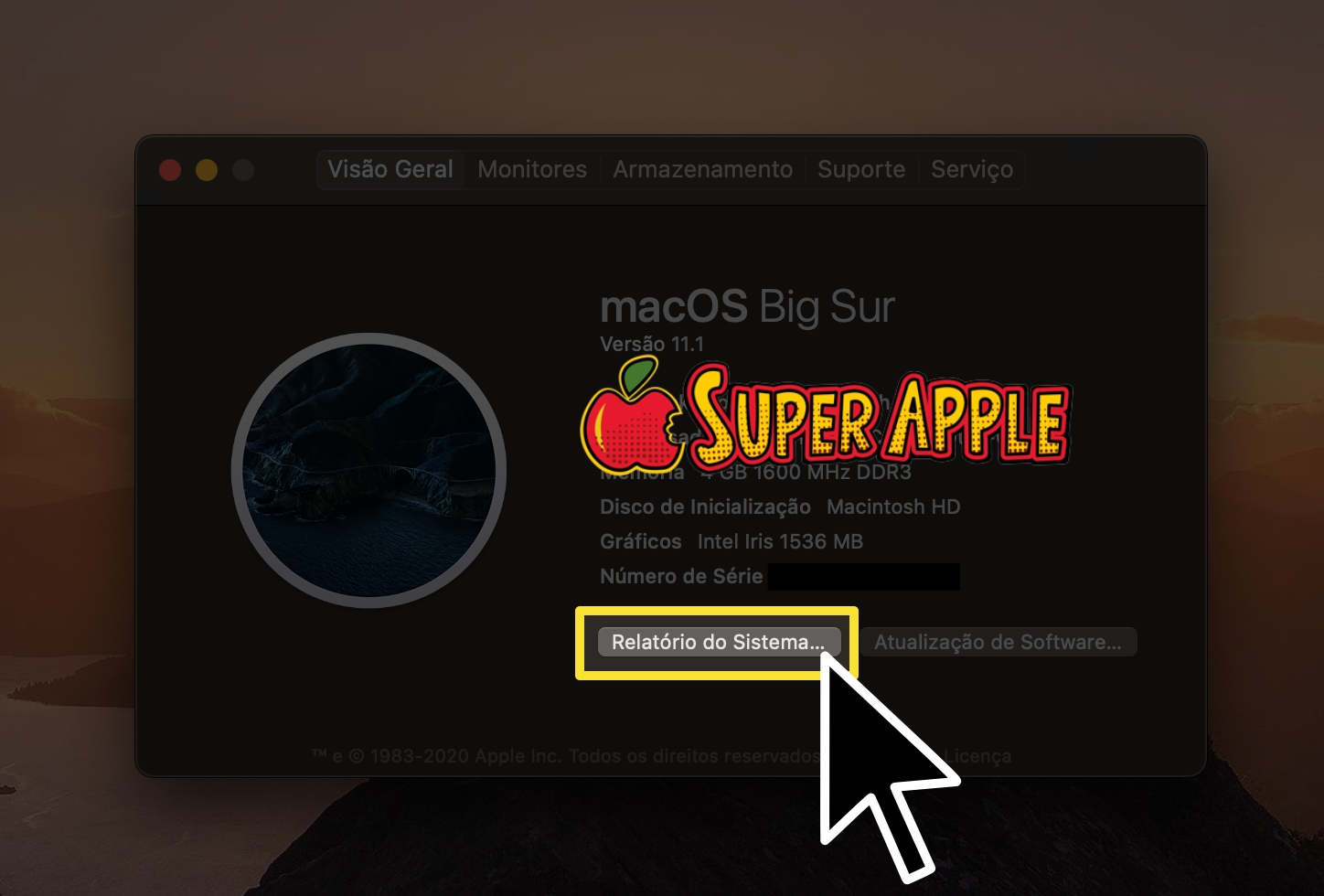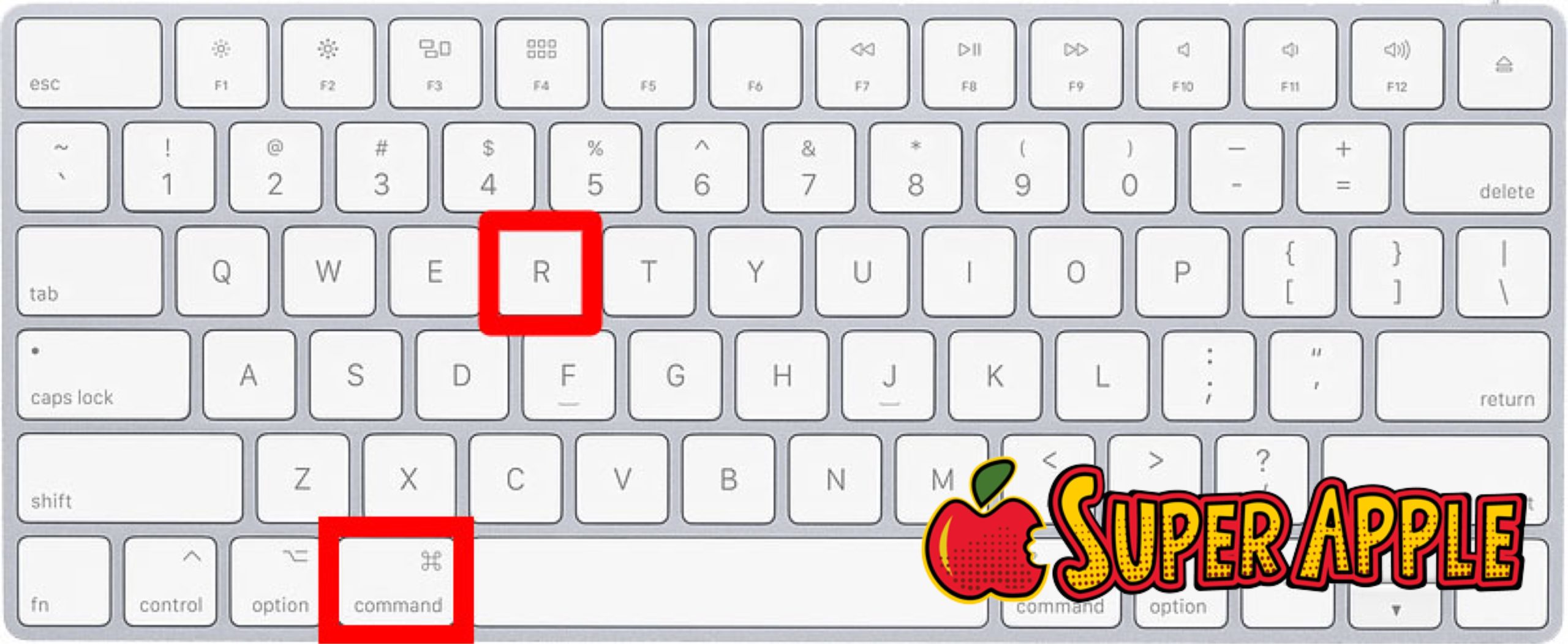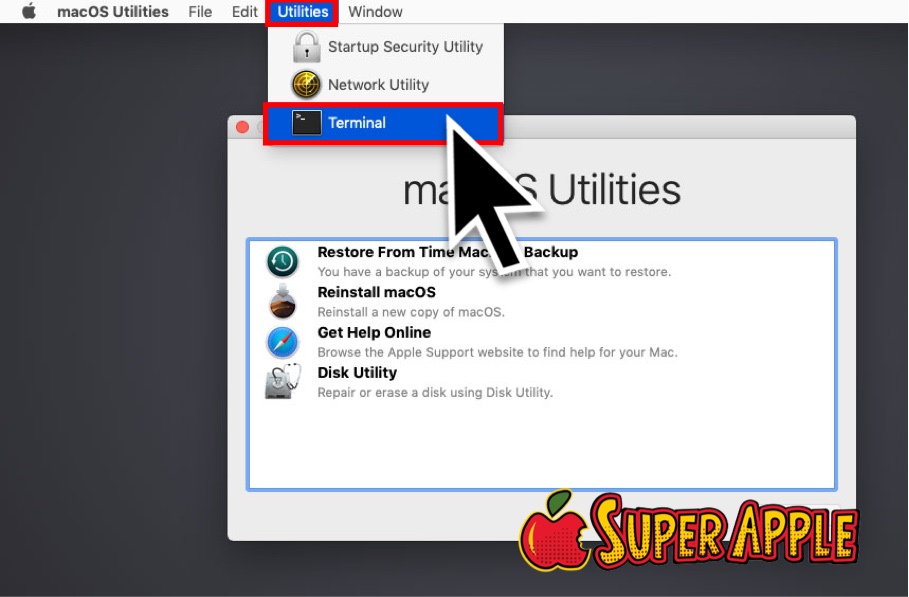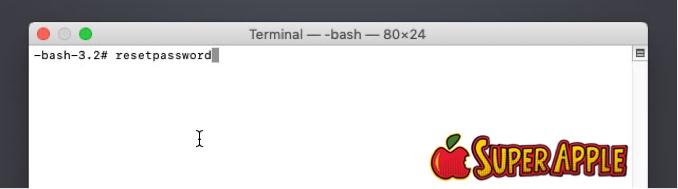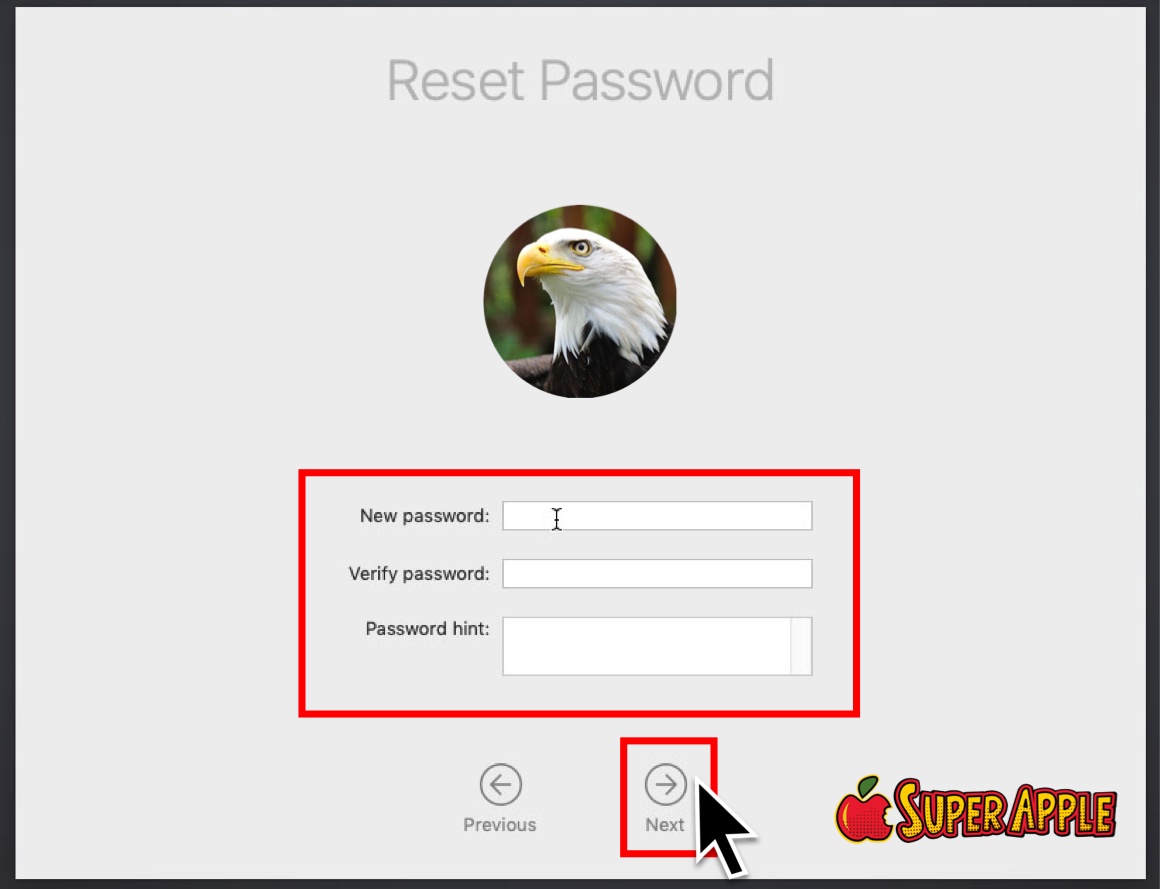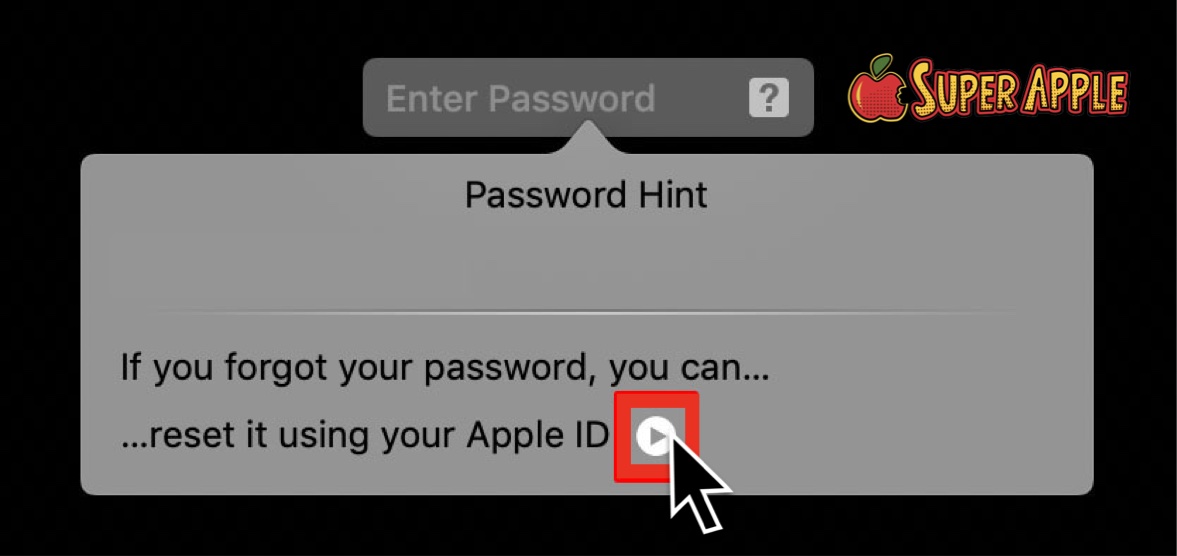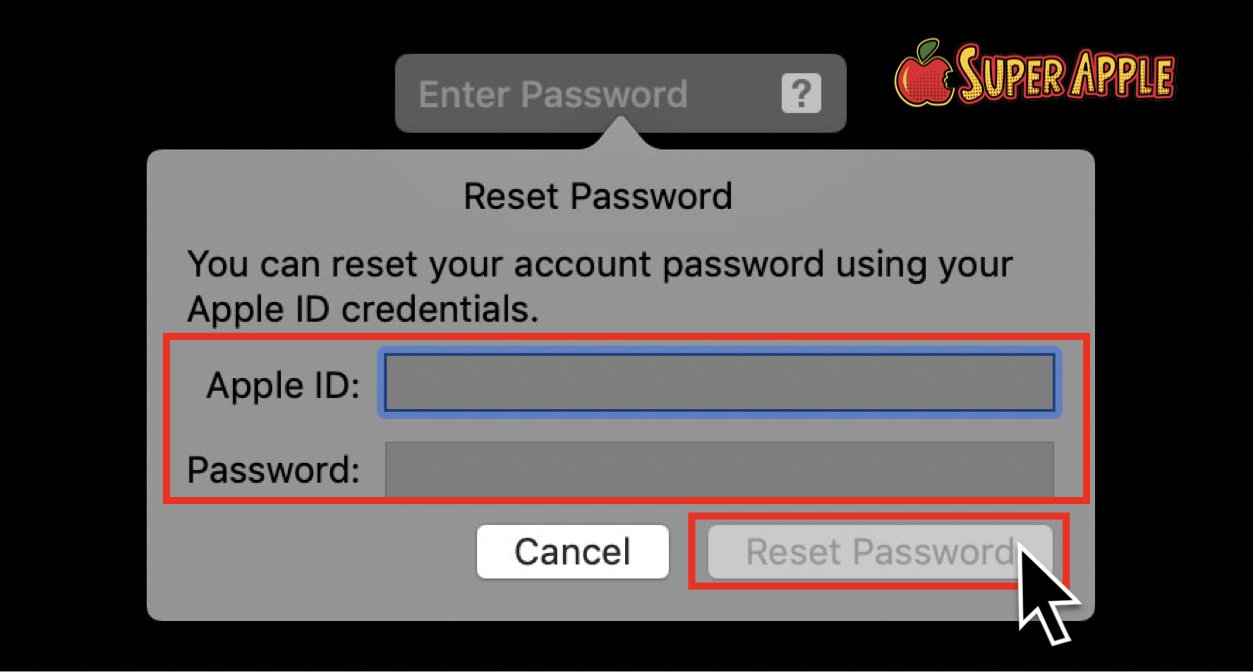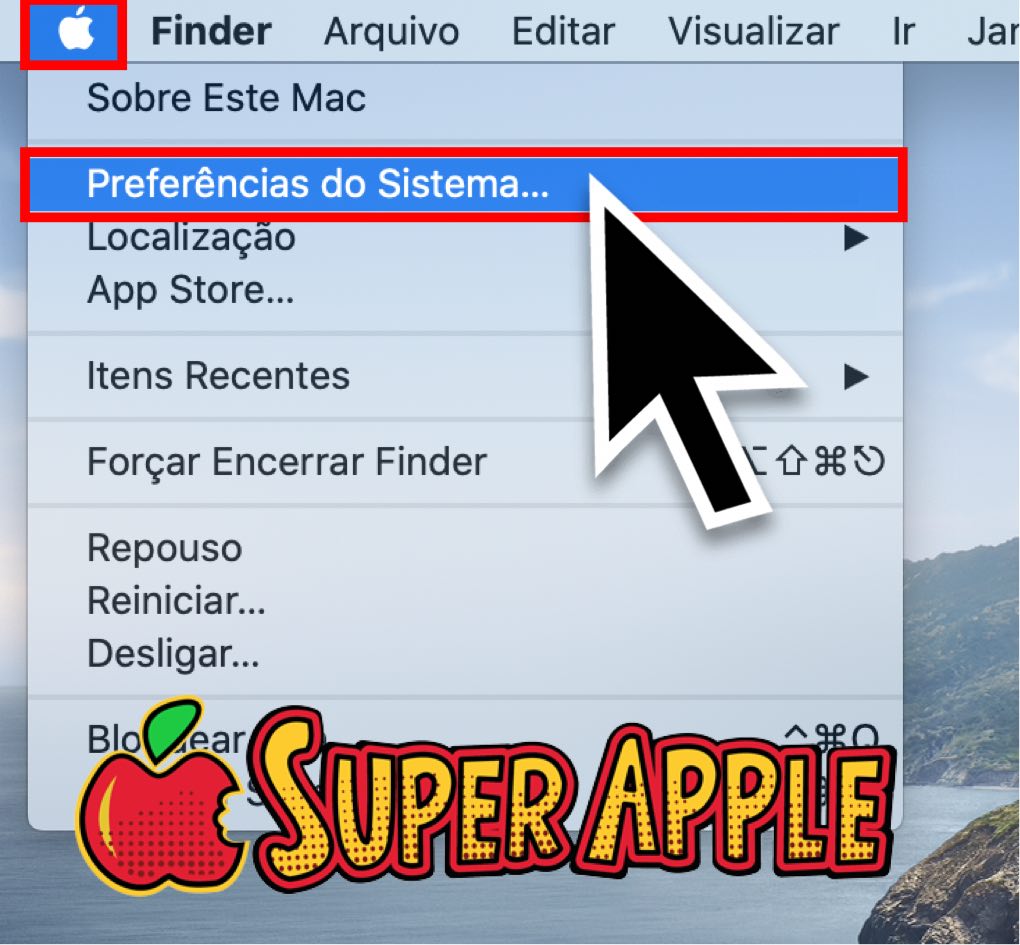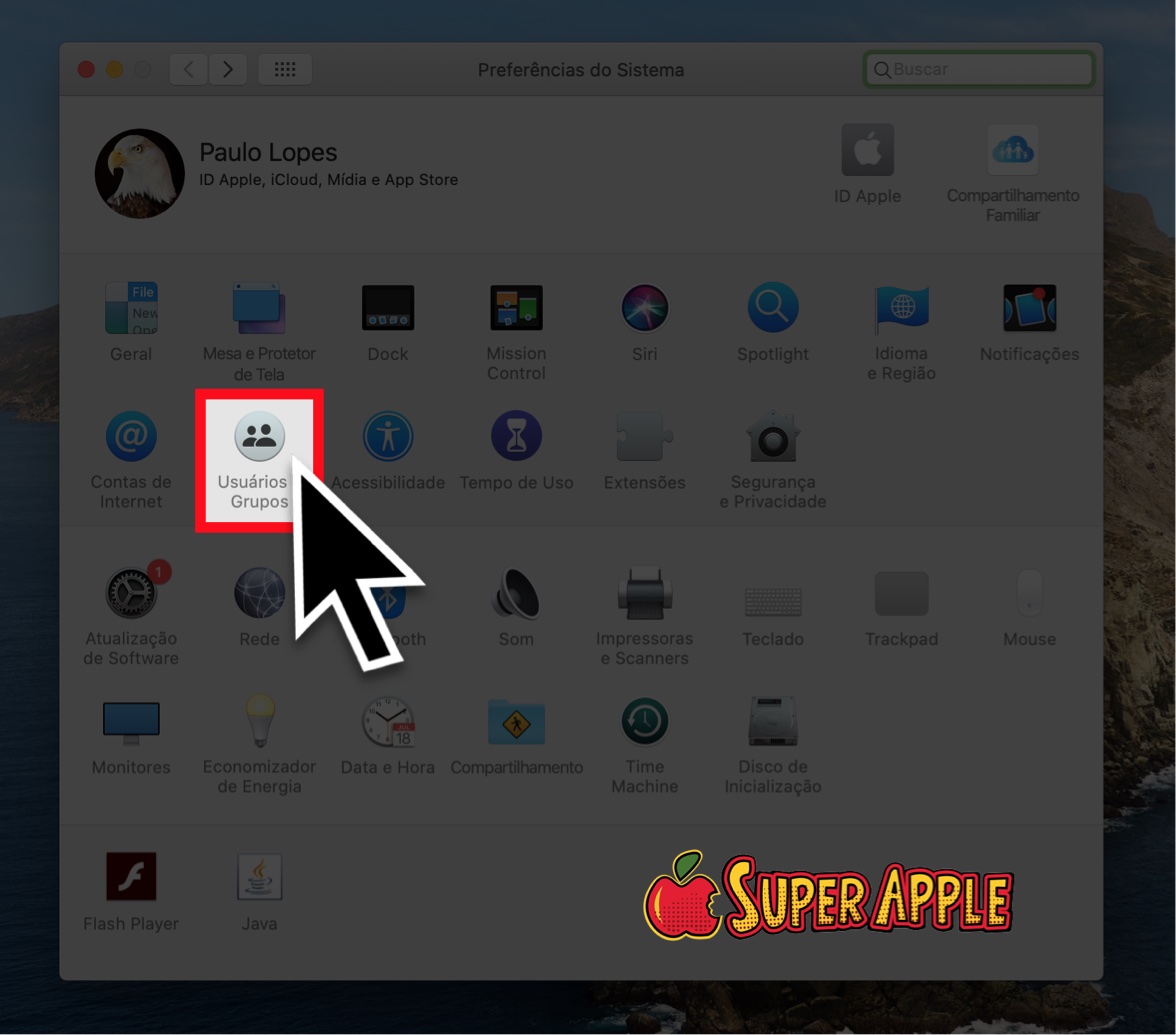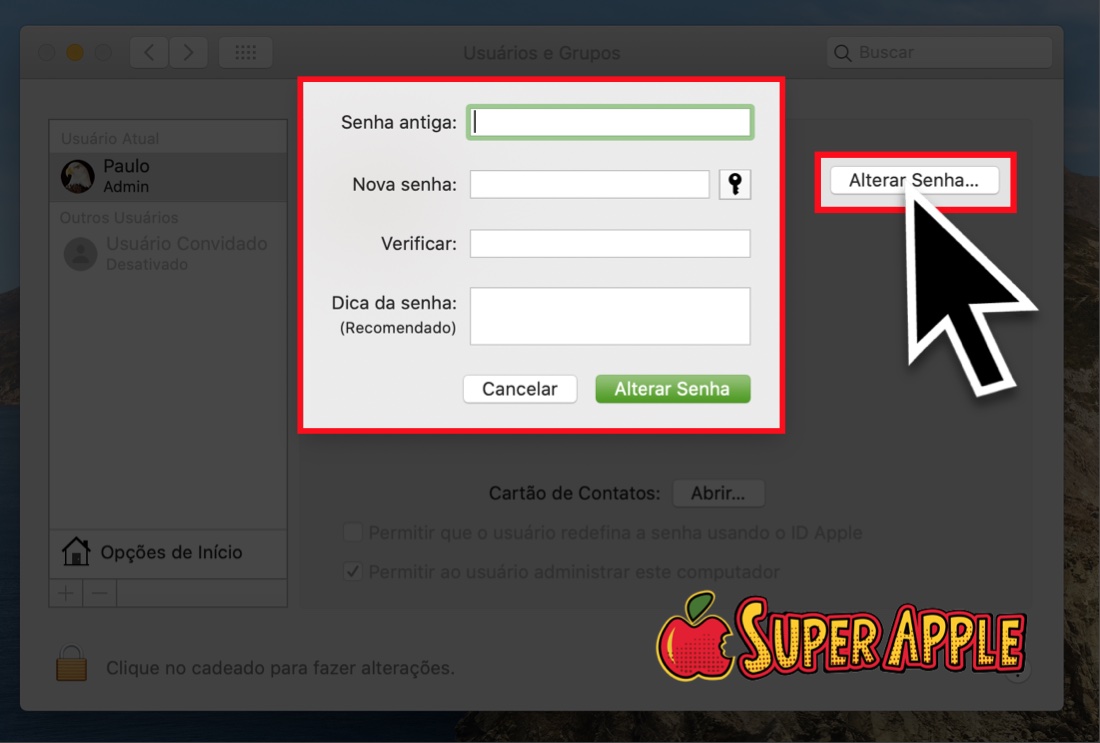Se você não sabe, Mac Studio é o novo super computador lançado pela Apple voltado para:
- Músicos
- Artistas
- Fotógrafos
- Diretores de vídeo
- Modelagem 3D
- Dentre outras funções de alto processamento.
Neste artigo vamos mostrar tudo o que você precisa saber sobre o Mac Studio, sobretudo para saber se ele serve para você.

Mac Studio em detalhes
Saiba que o Mac Studio é um computador desktop semelhante ao Mac mini. Além disso, o Mac Studio é mais alto que o Mac mini. Você também pode escolher entre o M1 Max e o novo chip M1 Ultra, em outras palavras é possível ter o melhor dos mini desktops. Da mesma forma, também vamos te mostrar como o Mac Studio possui vários recursos de conectividade que te ajudarão no dia a dia.
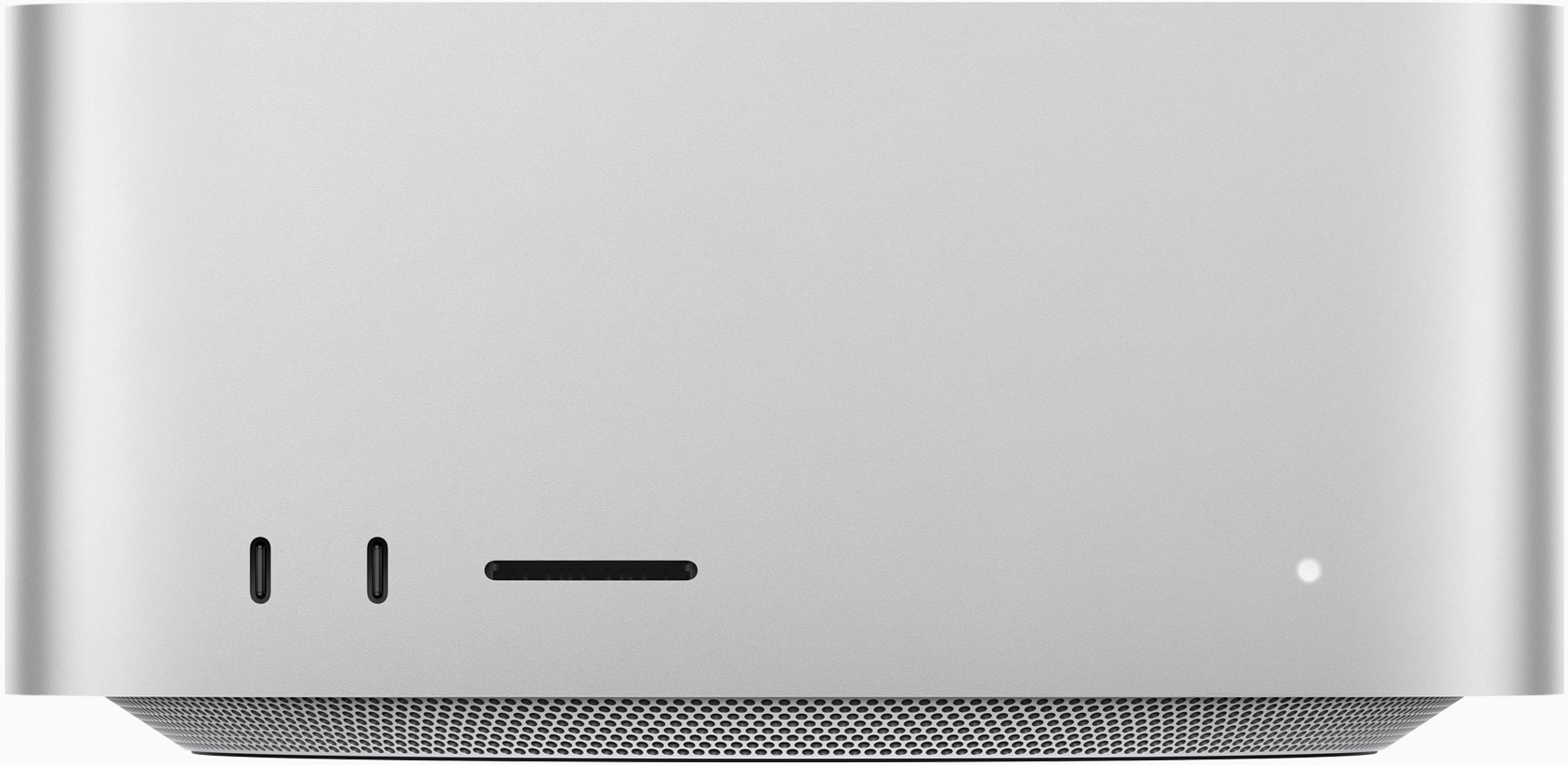
Além disso, o suporte para 18 streams de vídeo ProRes o torna excelente para uma configuração de estúdio. Vamos dar uma olhada mais de perto, sobretudo no que e em tudo o Mac Studio tem a oferecer.
Especificações do Apple Mac Studio
O Mac Studio está disponível em uma variedade de configurações. Você pode criar a combinação perfeita personalizando o processador, a memória unificada e o armazenamento SSD.
| Hardware | Mac Studio com chip M1 Max | Mac Studio com chip M1 Ultra |
| Processador | M1 Max com CPU de 10 núcleos GPU de 24 núcleos Motor neural de 16 núcleos | M1 Ultra com CPU de 20 núcleos GPU de 48 núcleos Motor Neural de 32 núcleos |
| Memória Unificada | 32 GB, expansível até 64 GB | 64 GB, expansível até 128 GB |
| Armazenamento | SSD de 512 GB expansível até 8 GB | SSD de 2 TB, expansível até 8 TB |
| Conectividade | Thunderbolt 4 DisplayPort USB 4 (até 40 GB/s) USB 3.1 (até 10 Gb/s) 2 portas USB-A Porta HDMI Ethernet de 10 Gb Entrada para fone de ouvido de 3,5 mm | Thunderbolt 4 DisplayPort USB 4 (até 40 GB/s) USB 3.1 (até 10 Gb/s) 2 portas USB-A Porta HDMI Ethernet de 10 Gb Entrada para fone de ouvido de 3,5 mm |
| Áudio | Alto-falante embutido Tomada de áudio de 3,5 mm Porta HDMI | Alto-falante embutido Tomada de áudio de 3,5 mm Porta HDMI |
Design e estrutura
A altura é a primeira coisa que você vai notar ao ver o Mac Studio pela primeira vez, sobretudo se compara-lo com o Mac Mini. já o chassi de alumínio arredondado e a grade de alto-falante usinada causam um belo impacto visual, sobretudo com uma aparência elegante. Embora o Mac Studio tenha uma design diferenciado Colocando as coisas em perspectiva, o Mac Studio ainda é bastante compacto para tudo o que oferece.
Segundo a Apple, o Mac Studio é um dos desktops mais poderosos do mundo, afinal com uma pegada de 7,7 polegadas é possível inserir um processador maior que ajuda demais no processamento. Desse modo, com 4000 perfurações a refrigeração se torna muito mais viável.
Desempenho
Conforme a mensagem da Apple, o Mac Studio não deixa pedra sobre pedra quando se trata de performance, sobretudo com sua memória unificada com 128GB. Assim como os novos Macs, você também pode comprar o Mac Studio com o M1, entretanto com melhor processamento. O recém-anunciado chipset M1 Ultra pode conduzir 18 fluxos de ProRes 8K, enfim muita performance!
O que você ganha ao comprar o Mac Studio?
O M1 Ultra é composto por uma CPU de 20 núcleos, GPU de até 64 núcleos, 128 GB de memória unificada e uma enorme largura de banda de memória de 800 GB/s. O chipset oferece:
- Desempenho gráfico até 4,5 vezes melhor em comparação com o iMac de 27 polegadas.
- Aprendizado de máquina até 3 vezes mais rápido quando comparado ao iMac de 27 polegadas.
- Desempenho de CPU até 3,8 vezes mais rápido em comparação com o iMac de 27 polegadas de 10 núcleos.
Portas e conexões
Do mesmo modo o Mac Studio vem com uma faixa de portas de conectividade. Você obtém portas Thunderbolt 4, uma tomada Ethernet, portas USB-A, uma porta HDMI e uma entrada para fone de ouvido padrão. Além disso ainda oferece duas portas frontais de USB-C, ou seja, vai facilitar o dia a dia.

O Mac Studio é compatível com até quatro Pro Display XDRs. Ou você pode conferir a tela mais recente do Apple Studio.
Preços e disponibilidade do Mac Studio
O Mac Studio básico com M1 Max começa em R$ 22.999 e vem com memória unificada de 32GB e SSD com 512GB de armazenamento. Já a versão top de linha vem processador M1 Ultra, com 64GB e TB, respectivamente.