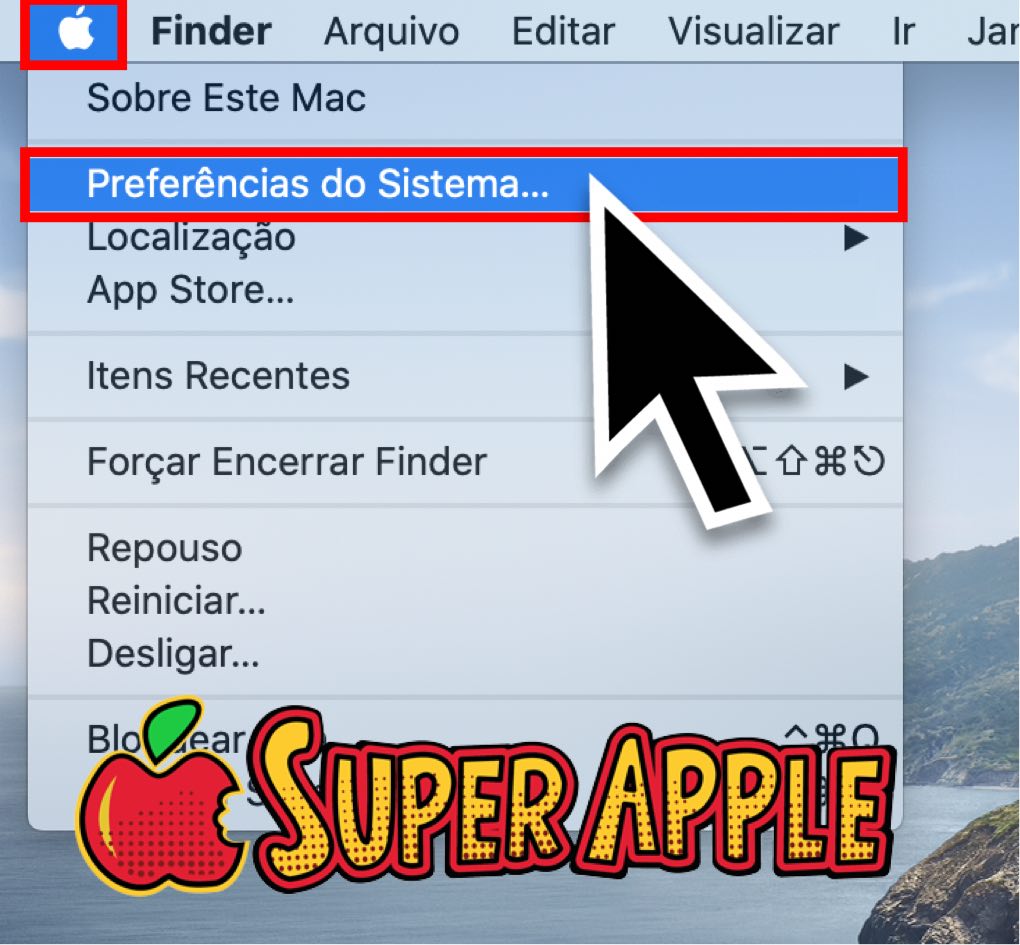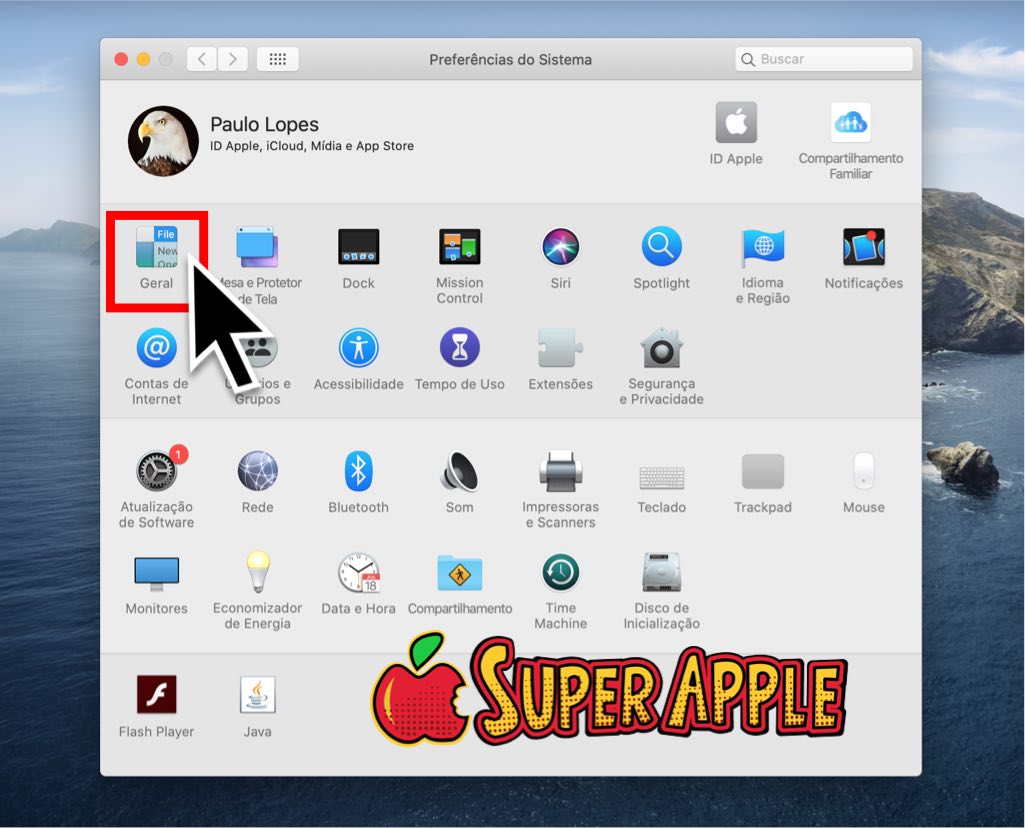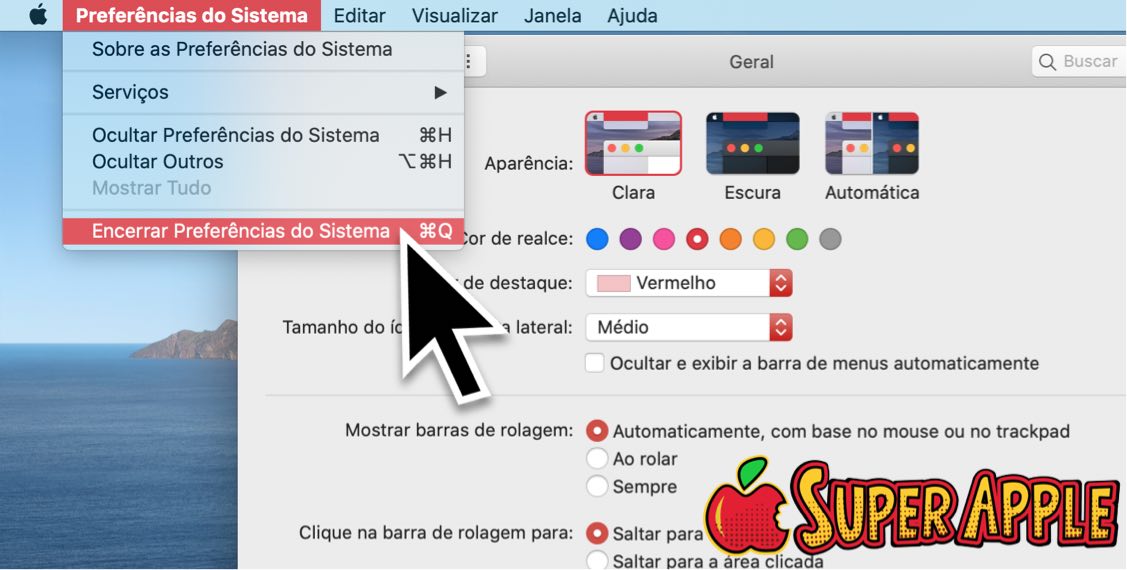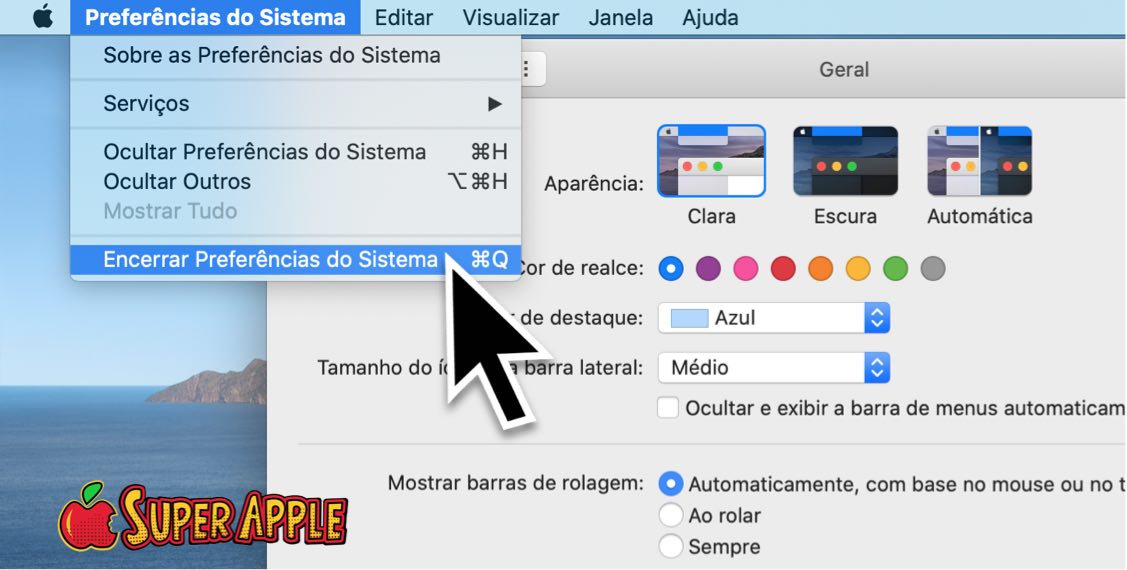Enfim um material completo para resolver quando o Mac não conecta no Wi-Fi
Se o seu MacBook Pro ou MacBook Air não se conectar ao Wi-Fi, sem dúvida você ficou coçando a cabeça, se perguntando “Por que meu Mac não conecta no wi-fi?” Sem dúvidas, esse é um dos problemas mais irritantes e que exigem muita paciência na sua solução.
A boa notícia é que você ficará satisfeito em saber que o quando o MacBook não se conecta ao Wi-Fi, temos um problema bem comum, desta forma há muitas dicas que podem ajudar e até resolver o problema, devolvendo sua conexão com a internet.
Você já perdeu tempo suficiente, então vamos por a mão na massa para resolver o problema : )
Por que Seu Mac não está conectando ao Wi-Fi?
Existem várias razões pelas quais seu MacBook não está se conectando ao Wi-Fi, incluindo:
- Problemas com roteador
- Problemas com seu provedor de internet
- Problemas com o seu software (ou hardware) no Mac
Seja qual for o motivo do seu problema de internet, vamos te ajudar a resolver com as dicas abaixo:
Mac não conecta ao Wi-Fi? 9 dicas como solução do problema!
1. Reinicie seu Mac e o roteador
Essa dica bastante óbvia precisa ser a número um na lista. Como todos já sabemos, a reinicialização rápida pode resolver muitos problemas do Mac, incluindo conectividade Wi-Fi, portanto, antes de prosseguirmos, dê um reinicialização rápida ao seu Mac e ao roteador sem fio.
2. Verifique sua rede Wi-Fi
Tente se conectar a uma rede diferente; se der certo, provavelmente será um problema com seu provedor de internet, por exemplo:
- Uma interrupção de serviço em sua região local.
- Um problema potencial com sua conta, como suspensão.
Se você não conseguir se conectar a outras redes, vá para a próxima etapa.
3. Esqueça sua rede Wi-Fi
Às vezes, quando o Mac não conecta no wi-fi basta simplesmente “esquecer” a rede e voltar a entrar pode resolver problemas de conexão; certifique-se de saber a senha da rede antes de fazer esta etapa.
- Clique no “menu Apple ” > “Preferências do Sistema” > “Rede”
- Clique em Wi-Fi na barra lateral depois Avançado, no canto inferior direito da janela.
- Encontre sua rede Wi-Fi na lista, remova-a pressionando o botão “-“, pressione OK e Remover.
- Agora reconecte-se à sua rede e teste.
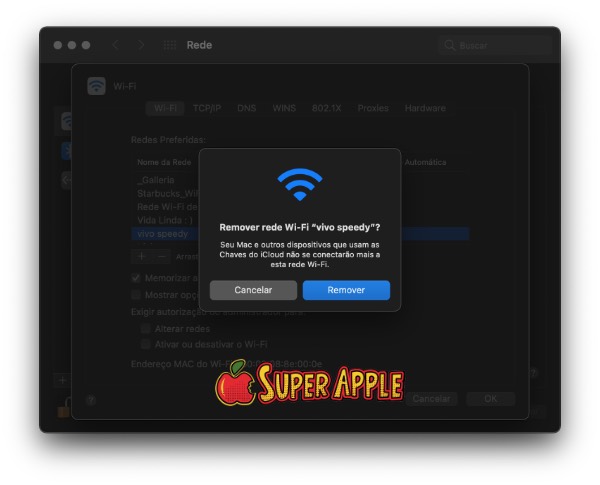
Se precisar de ajuda, veja este tutorial que disponibilizamos aqui no blog
4. Verifique se há atualizações disponíveis no Seu Mac
Se você ainda não consegue se conectar, é hora de verificar se há atualizações de software disponíveis no macOS. Manter seu Mac atualizado pode resolver muitos problemas, incluindo problemas de conectividade Wi-Fi; veja como verificar:
- Ainda no Painel Preferencias do Sistema, desta vez na tela inicial, clique em Atualização de software;
- Se, como eu, houver alguma atualização disponível, clique em Atualizar Agora e siga as instruções na tela.
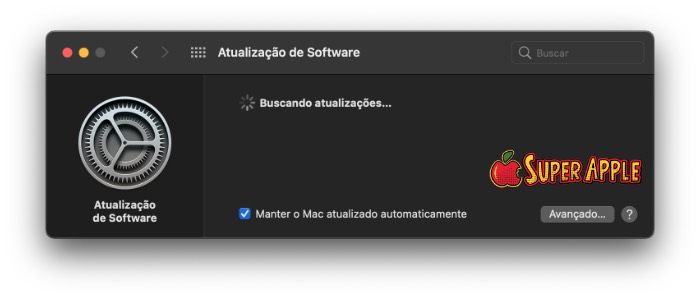
👉 Veja também: Como Atualizar o Sistema do Mac
5. Desconecte todos acessórios USB
Também parece outro óbvio, mas desconectar todos os seus acessórios e dispositivos USB do seu Mac, pode ajudar muito! Veja alguns exemplos de periféricos que devem ser desconectados:
- Mouse
- Teclado
- HD Externo
- Fones de ouvido
- Impressora
- Placas de captura
É comprovado que alguns dispositivos USB podem interferir no Wi-Fi ou na conexão com a Internet. Depois de desconectar tudo do seu Mac, reinicie rapidamente o seu Mac e tente se conectar à Internet novamente; se funcionar, você saberá que um de seus dispositivos está causando o problema.
Você pode solucionar isso adicionando-os de volta um por um para tentar identificar o culpado.
6. Execute o Assistente Diagnóstico de Rede Sem Fio
Você também pode executar a ferramenta integrada de Diagnóstico Sem Fio da Apple, assim é possível examinar e investigar sua conexão Wi-Fi, ambiente sem fio e configuração; Veja como:
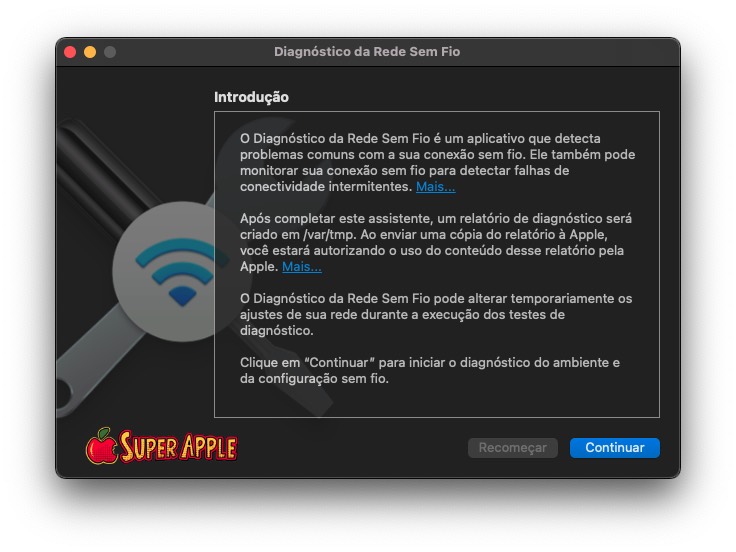
- Para executar o assistente, clique sobre o ícone de Wi-Fi com a tecla option pressionada
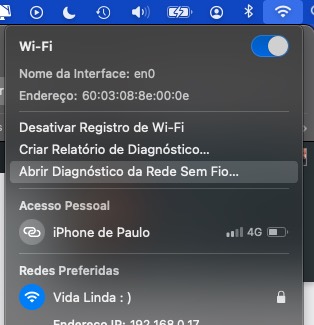
- Clique em Abrir Diagnóstico da Rede Sem Fio.
- Clique em Continuar, digitando sua senha de administrador quando solicitado.
- Quando concluído, pressione Monitorar minha Conexão Wi-Fi e pressione Continuar.
Isso pode levar vários minutos; uma vez que o diagnóstico esteja concluído, siga as instruções na tela, isso não corrigirá completamente o problema de conexão, mas pode ajudar a identificar o problema raiz.
7. Execute tarefas de manutenção
Todo dono de Mac sabe que executar manutenção regular mantém seu Mac não apenas otimizado, mas relativamente livre de problemas. Executar tarefas de manutenção diariamente, semanalmente e mensalmente limpa vários arquivos temporários, gira os registros do sistema e melhora o desempenho geral do Mac.
Você pode mexer com o Terminal para executar scripts de manutenção, ou pode fazê-lo da maneira mais fácil usando o CleanMyMac X — é isso que eu gosto de fazer.
CleanMyMac X tem um módulo de Manutenção, que permite:
- Libere RAM
- Execute scripts de manutenção
- Refletor de Reindexação
- Cache DNS de descarga
É um recurso prático que pode resolver e evitar vários problemas no seu Mac, pontos de bônus extras porque a Apple também autenticou este aplicativo. Veja como você pode executar tarefas de manutenção:
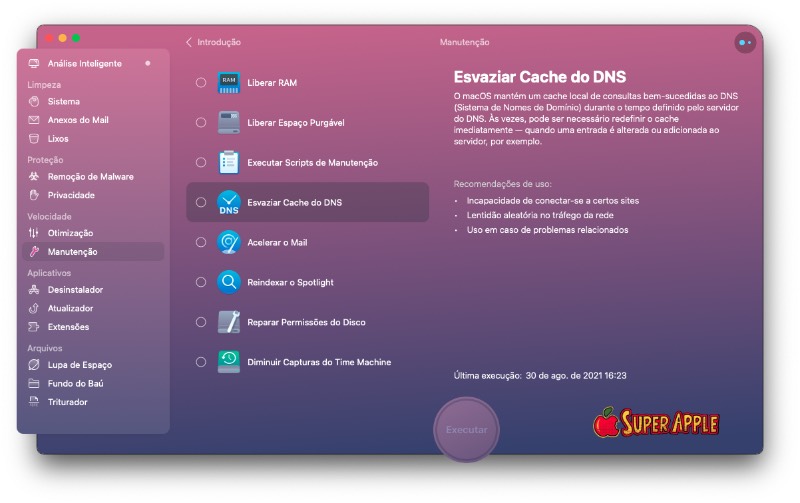
- Abra o aplicativo — baixe a versão gratuita aqui.
- Selecione Manutenção na barra lateral e pressione Exibir Todas as Tarefas.
- Selecione Executar Scripts de Manutenção e Limpar Cache DNS e pressione Executar.
Simples! Se você ainda estiver enfrentando problemas de Wi-Fi, vá para a próxima etapa.
8. Renove sua concessão DHCP
O DHCP (Dynamic Host Configuration Protocol) permite que seus dispositivos de rede, como roteador, iPhone ou MacBook, falem entre si. Muitas vezes, a concessão DHCP pode ficar comprometida e causar problemas, como a falta de internet no Mac
Felizmente, é muito fácil renovar o contrato de locação; veja como:
- Clique no “Menu Apple ” > “Preferências do Sistema” > “Rede.”
- Agora clique em Wi-Fi na barra lateral e depois “Avançado”.
- Pressione a guia TCP/IP na parte superior e pressione Renovar Locação DHCP.

9. Verifique suas configurações de data e hora
Essa pode parecer uma sugestão estranha, mas se você esteve recentemente em um fuso horário ou país diferente e agora tem a data, hora ou local incorretos, isso pode causar problemas para o seu Mac, então vale a pena verificar; veja como:
- Selecione o Menu Apple > Preferências do Sistema > Data e Hora.
- Certifique-se de que suas configurações estejam corretas. Se você precisar fazer alterações, pressione o ícone de cadeado no canto inferior esquerdo e digite sua senha de administrador.
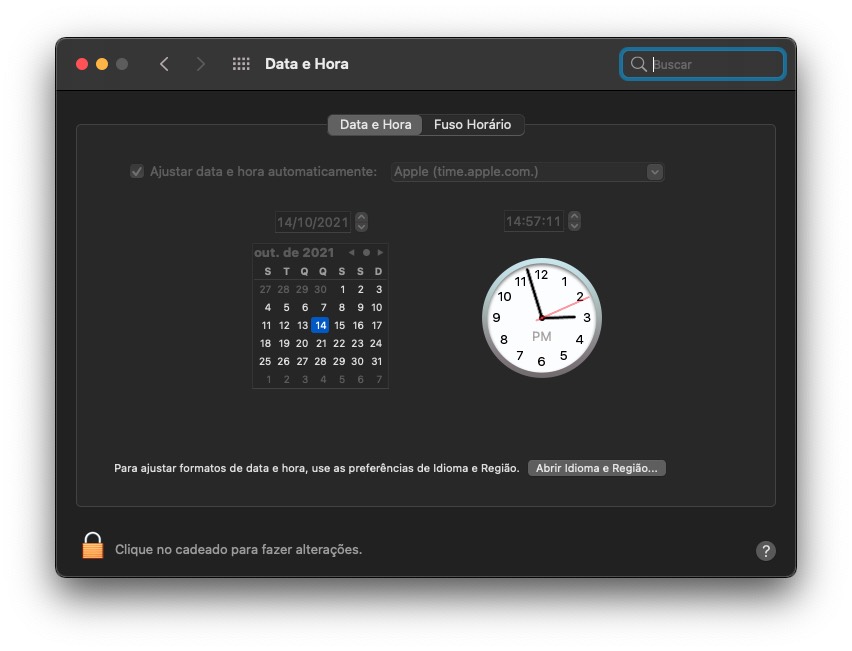
Após essas dicas úteis, problemas como o MacBook não se conectar ao Wi-Fi devem ser coisa do passado. Esperamos que você tenha gostado deste artigo, feliz navegando na web e volte em breve para mais ótimas dicas para Mac.
🟧 via