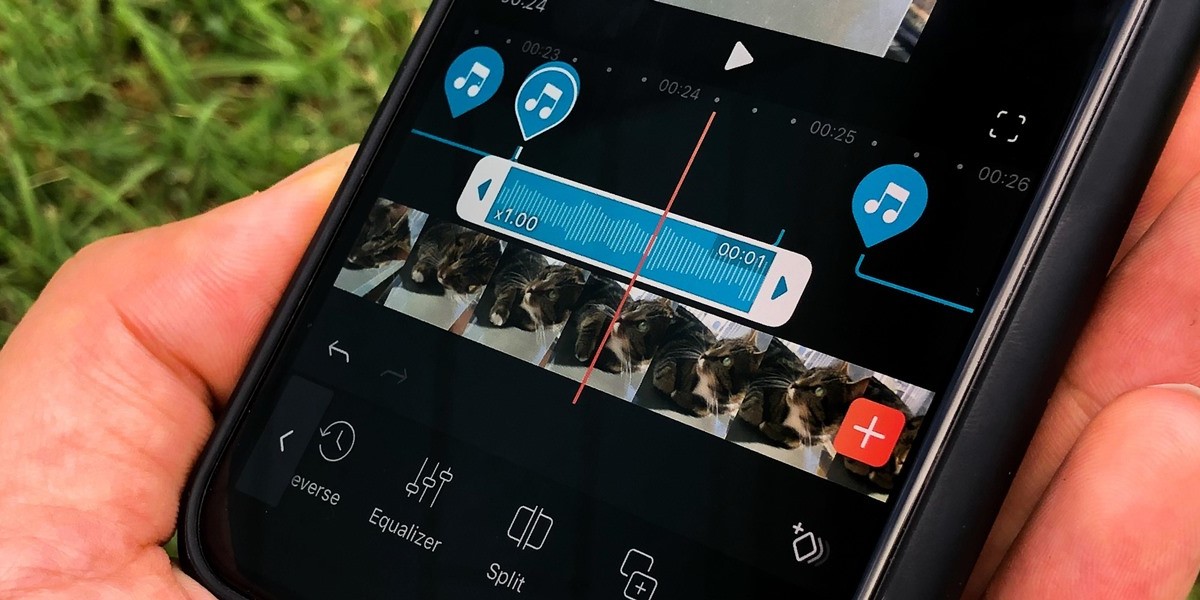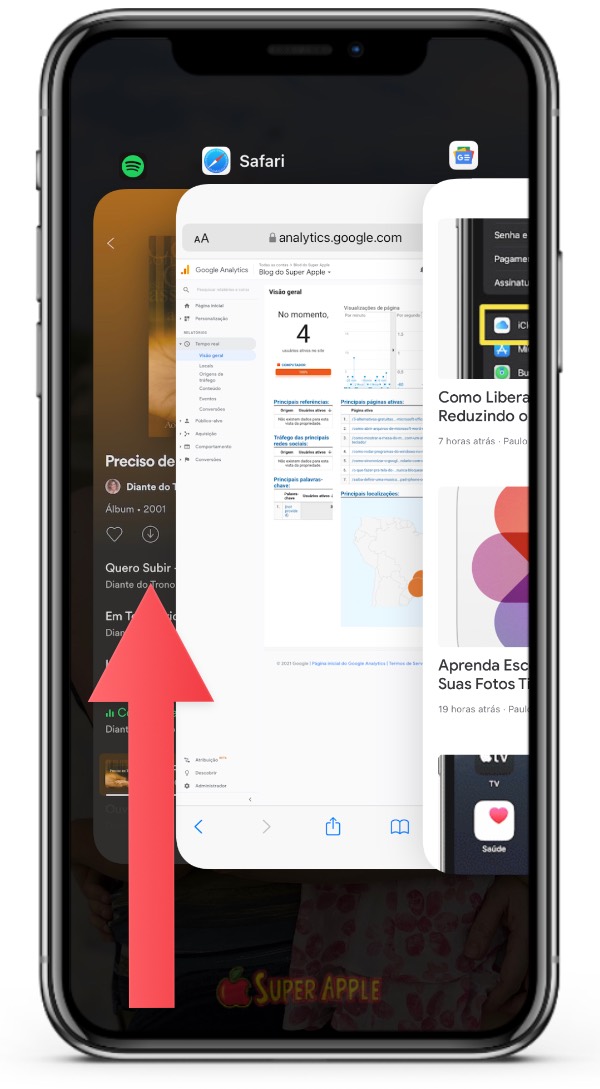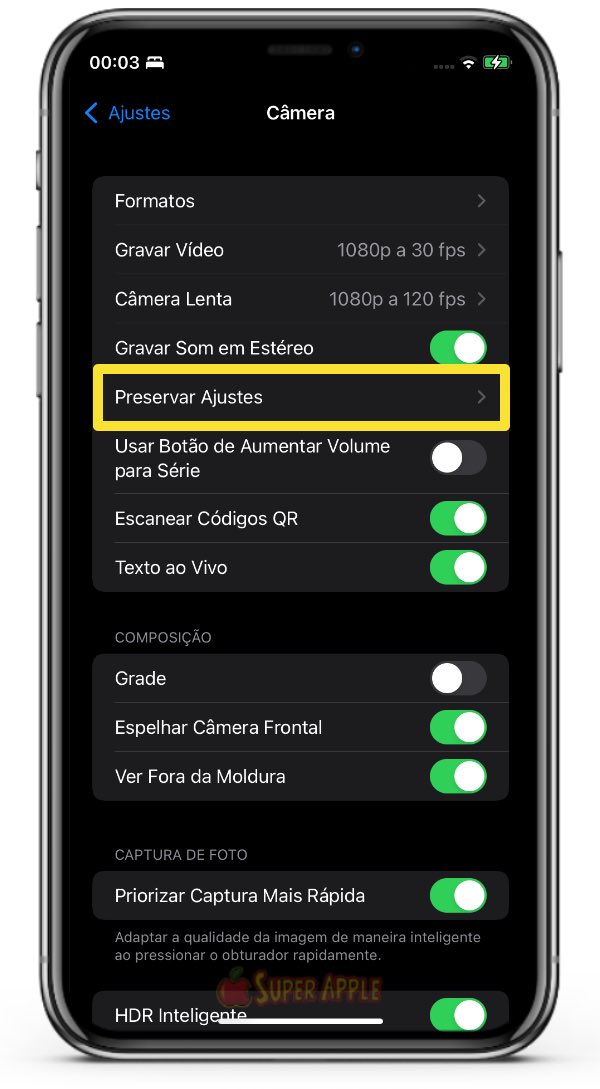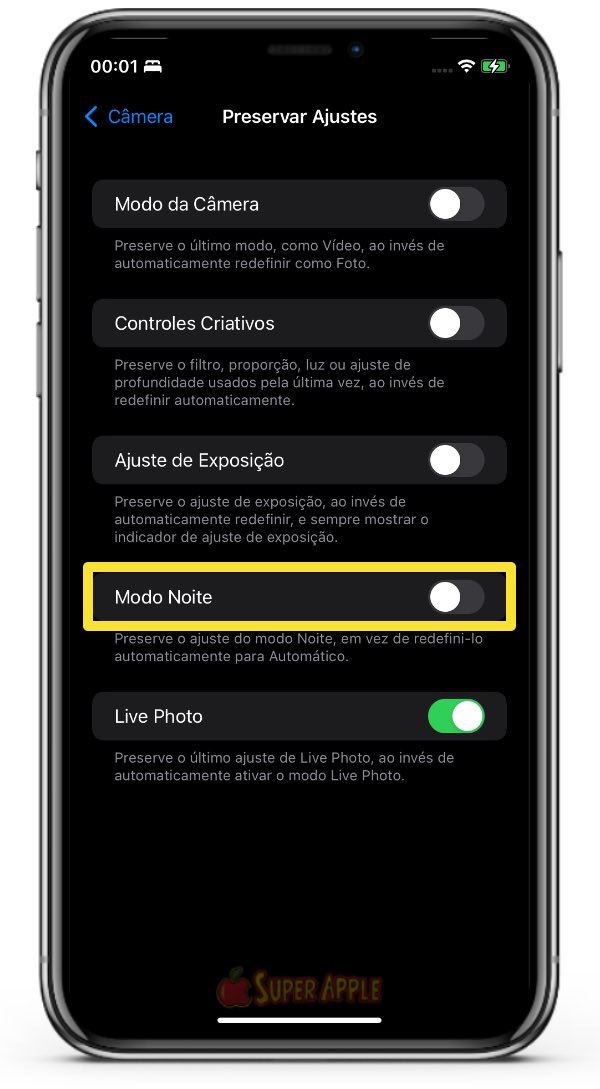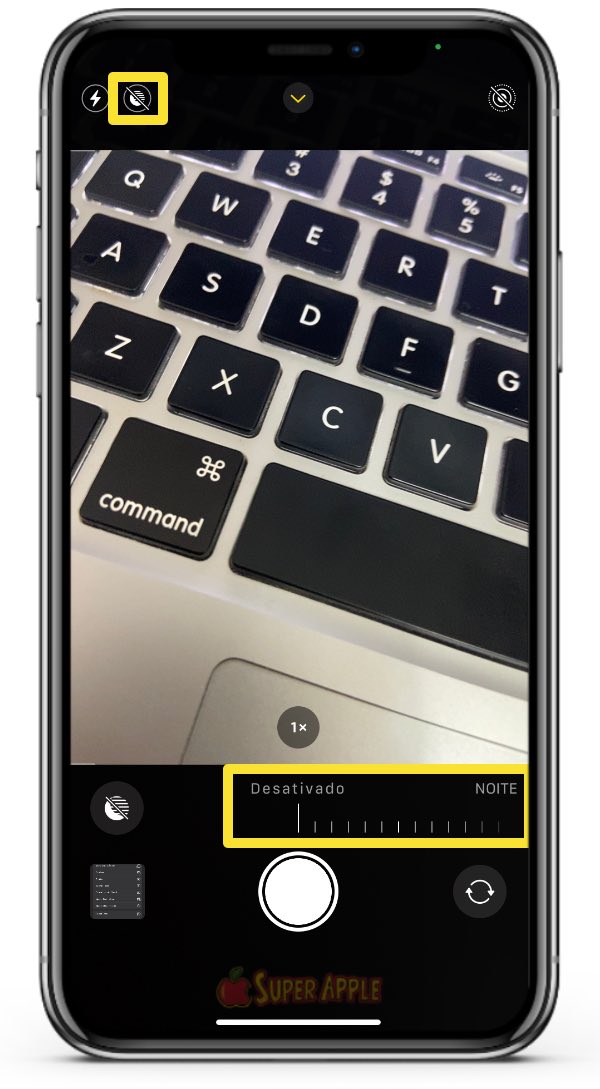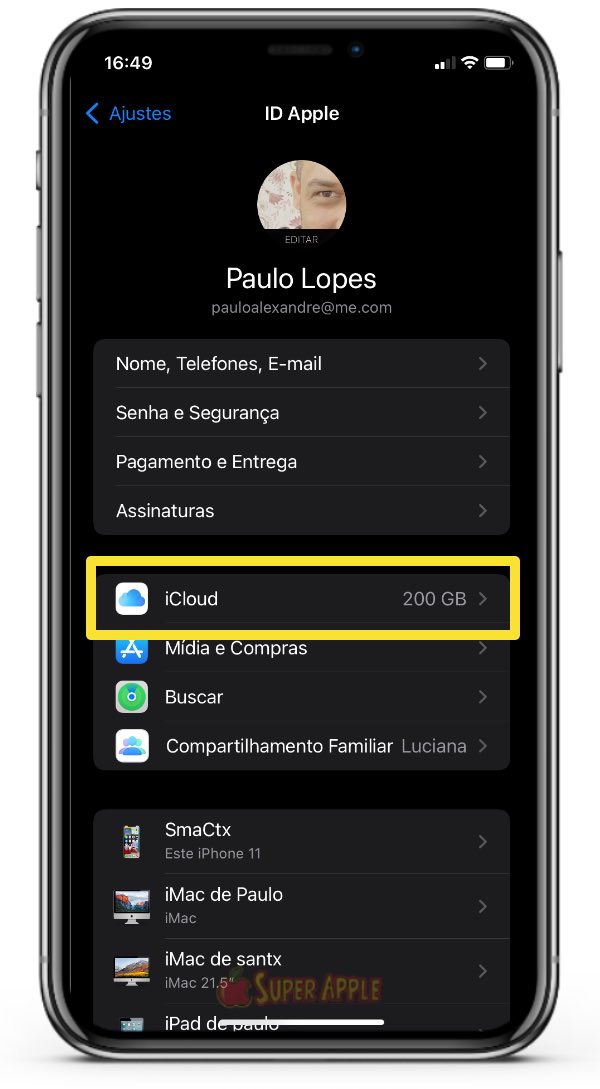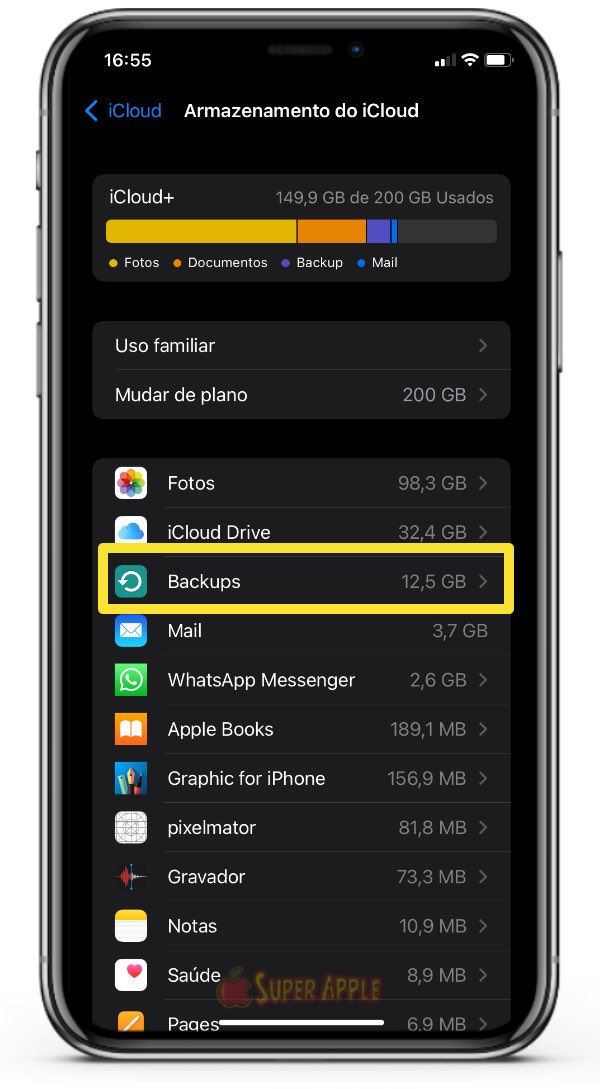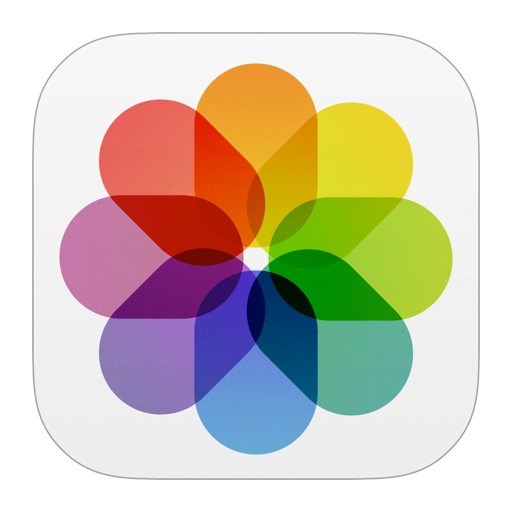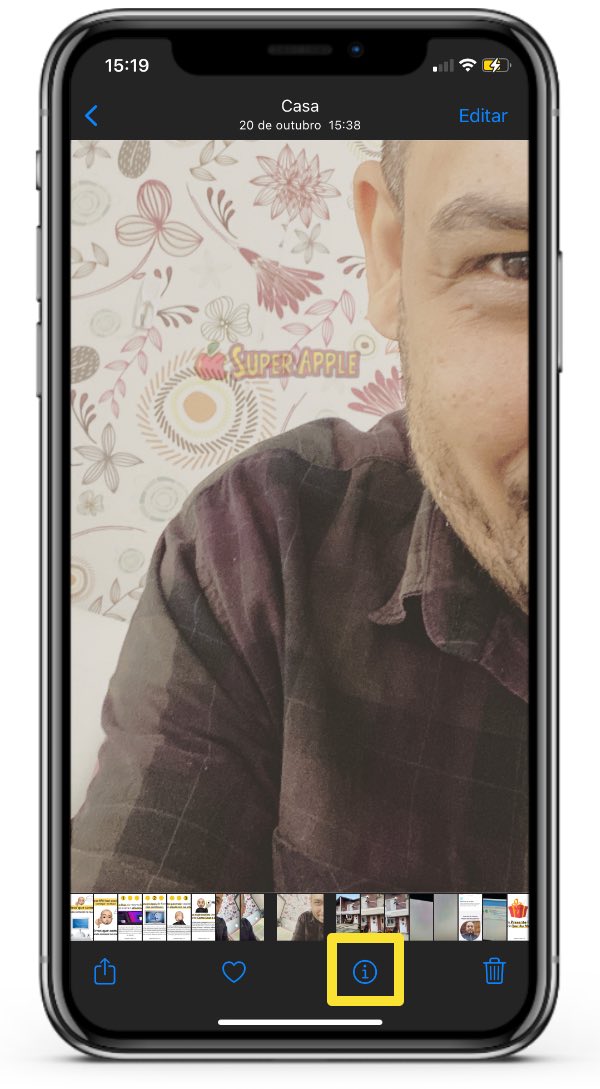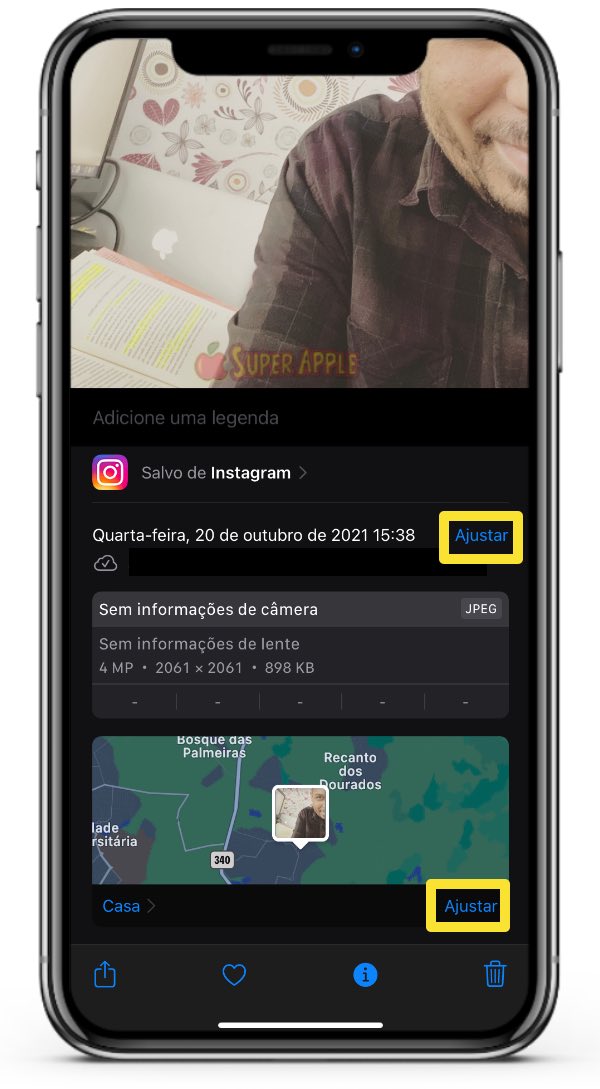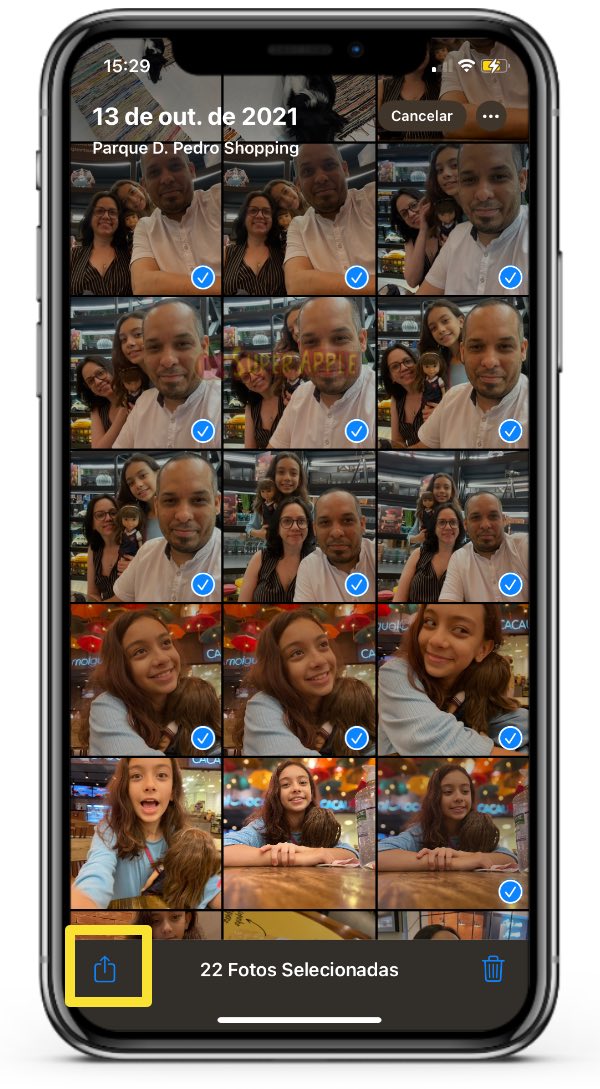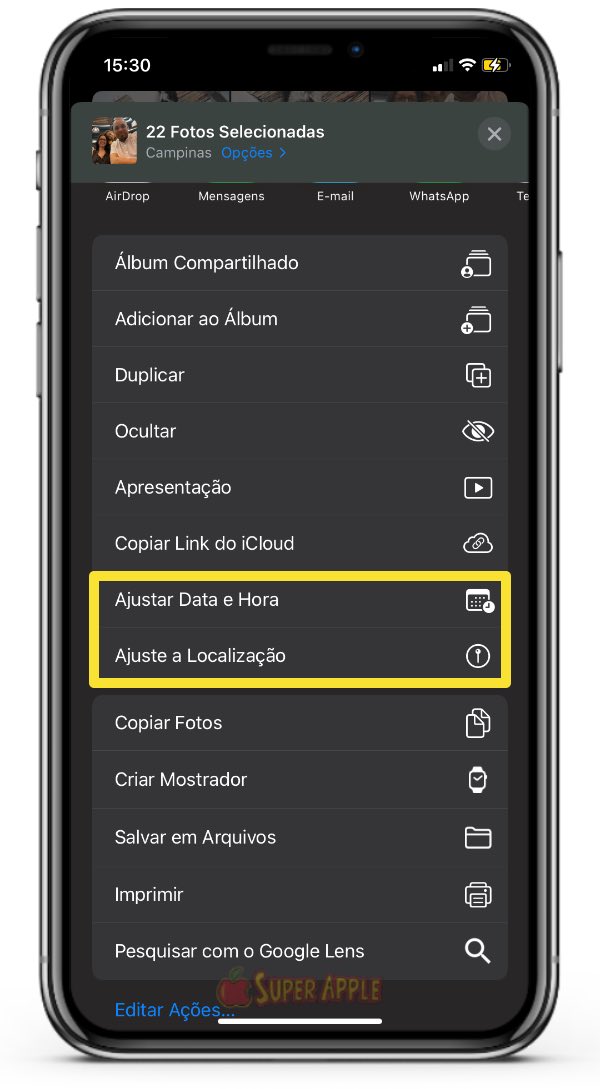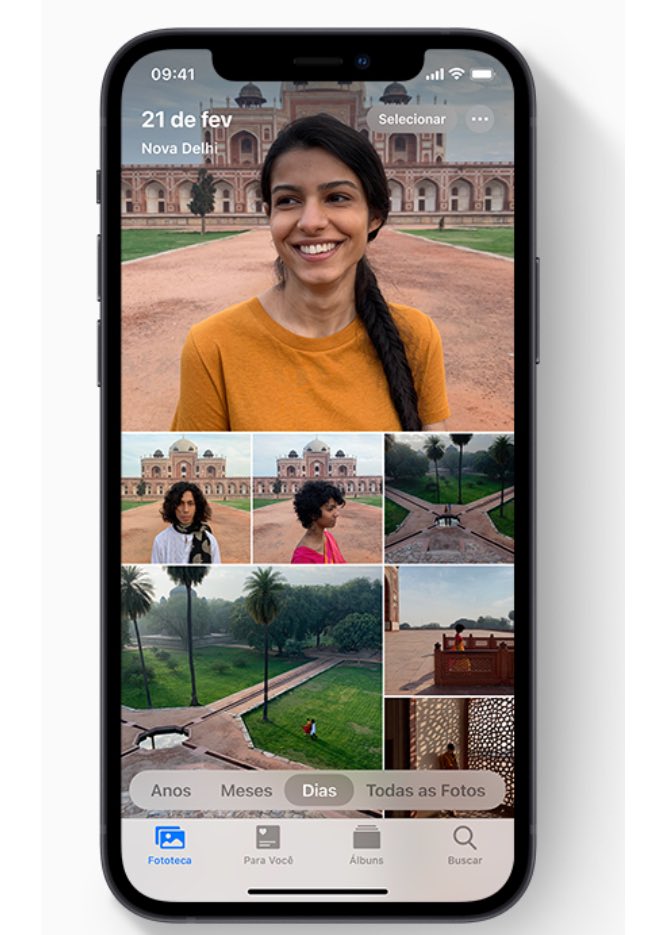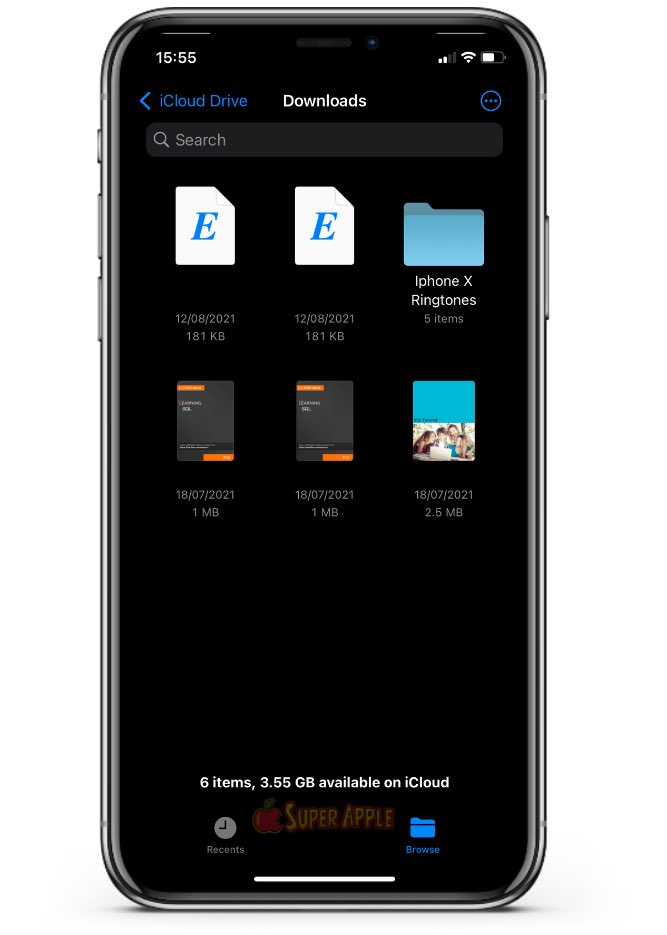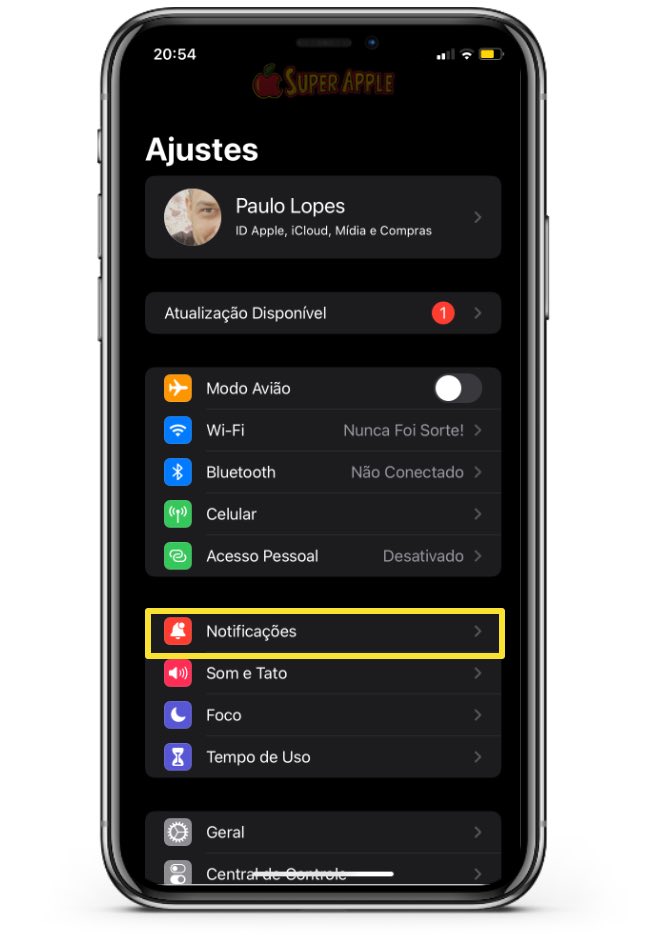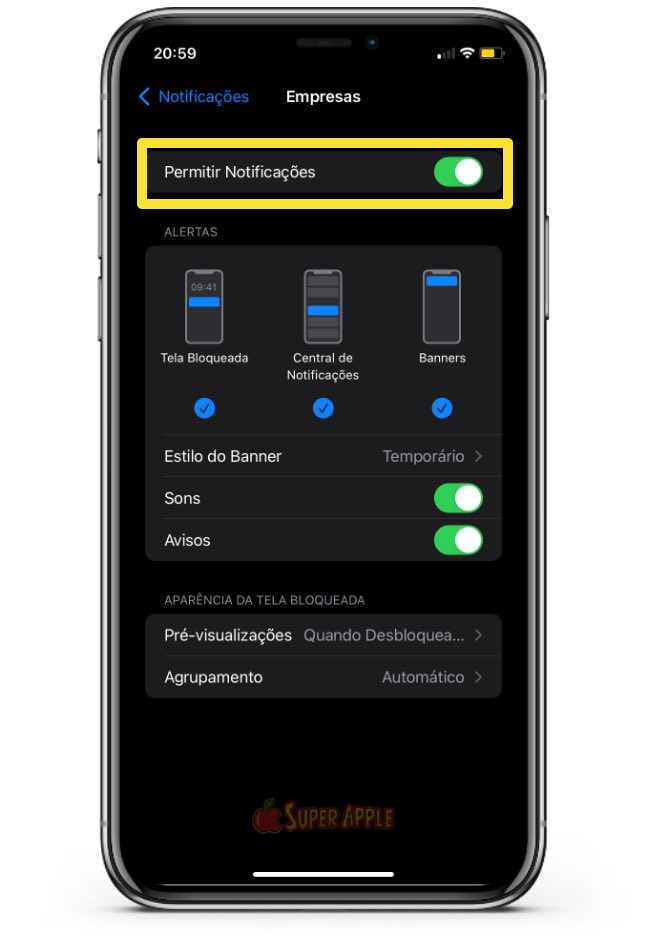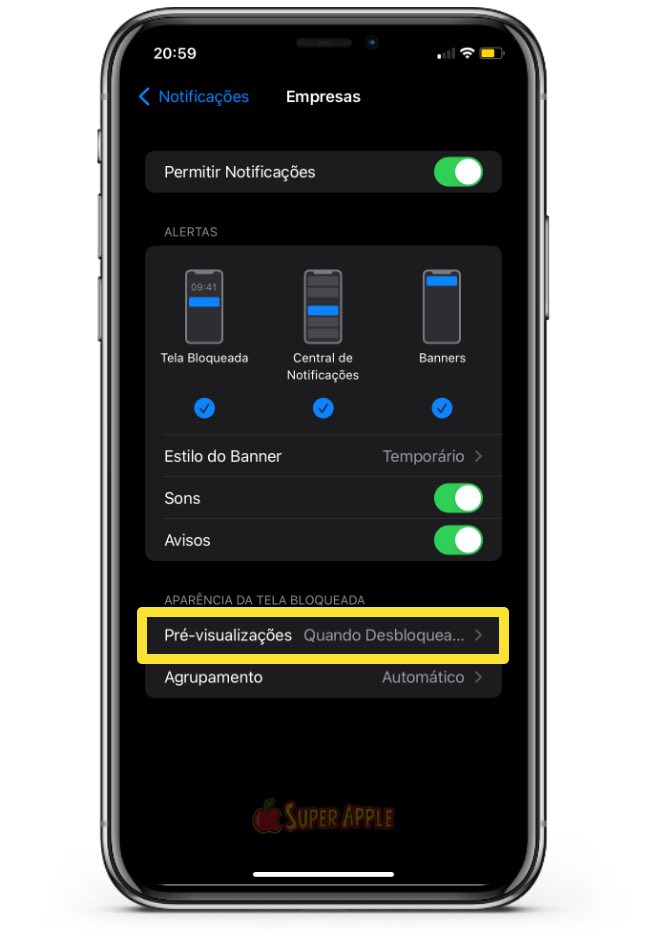Como Alterar a senha de bloqueio do iPhone
Você já se questionou sobre como alterar a senha de bloqueio do seu iPhone, mas não sabe por onde começar? Não se preocupe, estamos aqui para te ajudar nesse processo. Neste guia abrangente, vamos explorar as opções disponíveis e te mostrar passo a passo como realizar essa alteração.
Seu iPhone contém memórias preciosas e informações confidenciais que podem ser protegidas com uma senha. A Apple tem senhas padrão de seis dígitos em iPads e iPhones mais novos para melhor segurança do iPhone, mas nem todo mundo quer inserir uma senha mais longa do iPhone, enquanto outros querem adicionar uma senha ainda mais forte. Eu vou te ensinar como alterar a senha do seu iPhone em algumas etapas simples!
👉Veja Também: Como Desbloquear Qualquer iPhone!
Para quem preparamos este material
Este artigo foi elaborado especialmente para aqueles que buscam aprimorar a segurança do seu iPhone, sobretudo aprendendo a personalizar e alterar suas senhas. Acompanhe este tutorial até o final e descubra como garantir a segurança do seu dispositivo de forma descomplicada.
Como alterar a senha do telefone no iPhone
Primeiramente é importante saber que a Apple tem códigos de acesso padrão de seis dígitos em iPads e iPhones mais recentes para melhor segurança do iPhone. Parece insignificante que a senha padrão do iPhone mudou de quatro para seis dígitos, mas os dois números adicionais aumentam as combinações possíveis de 10.000 para um milhão. Veja como alterar as senhas do iPhone:
1. Primeiramente abra o aplicativo Configurações.
2. Em seguida, selecione Touch ID e senha (ou Face ID e senha em dispositivos mais novos)
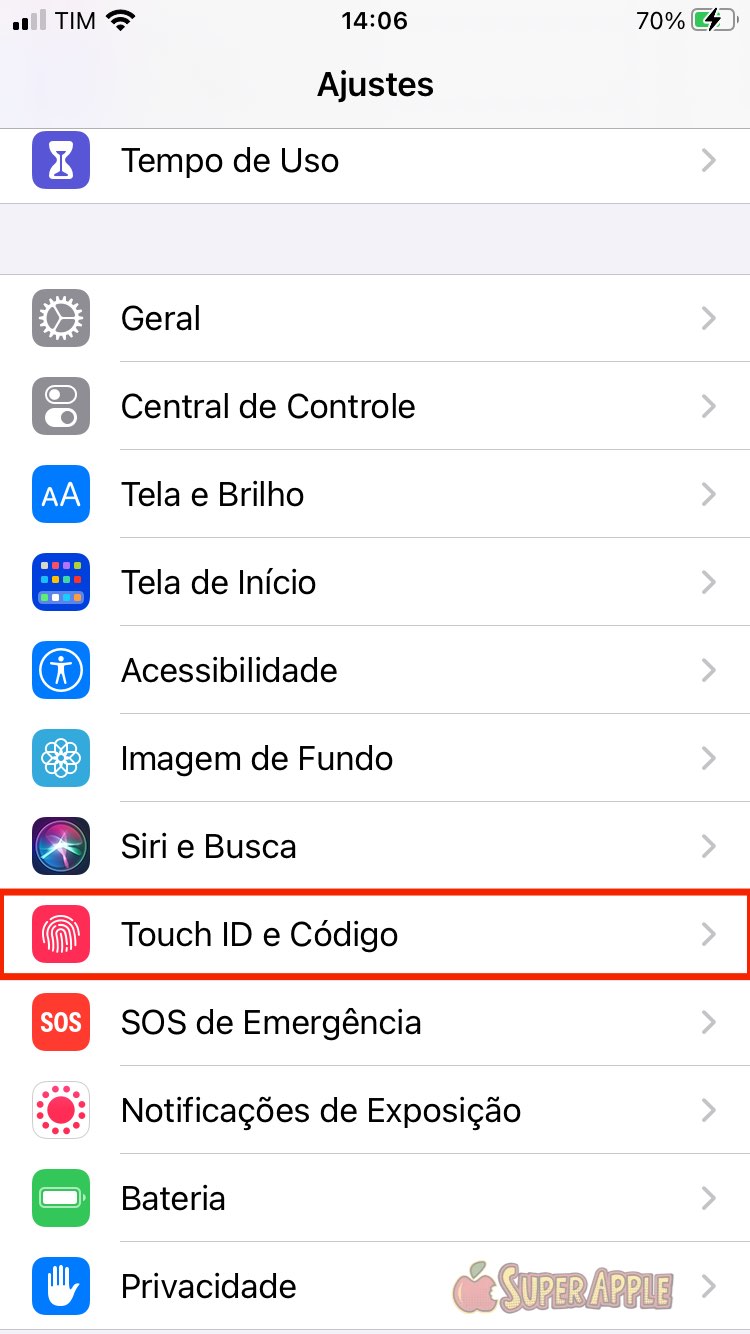 3. Agora, digite sua senha atual.
3. Agora, digite sua senha atual.

4. Role para baixo e toque em Alterar Código.
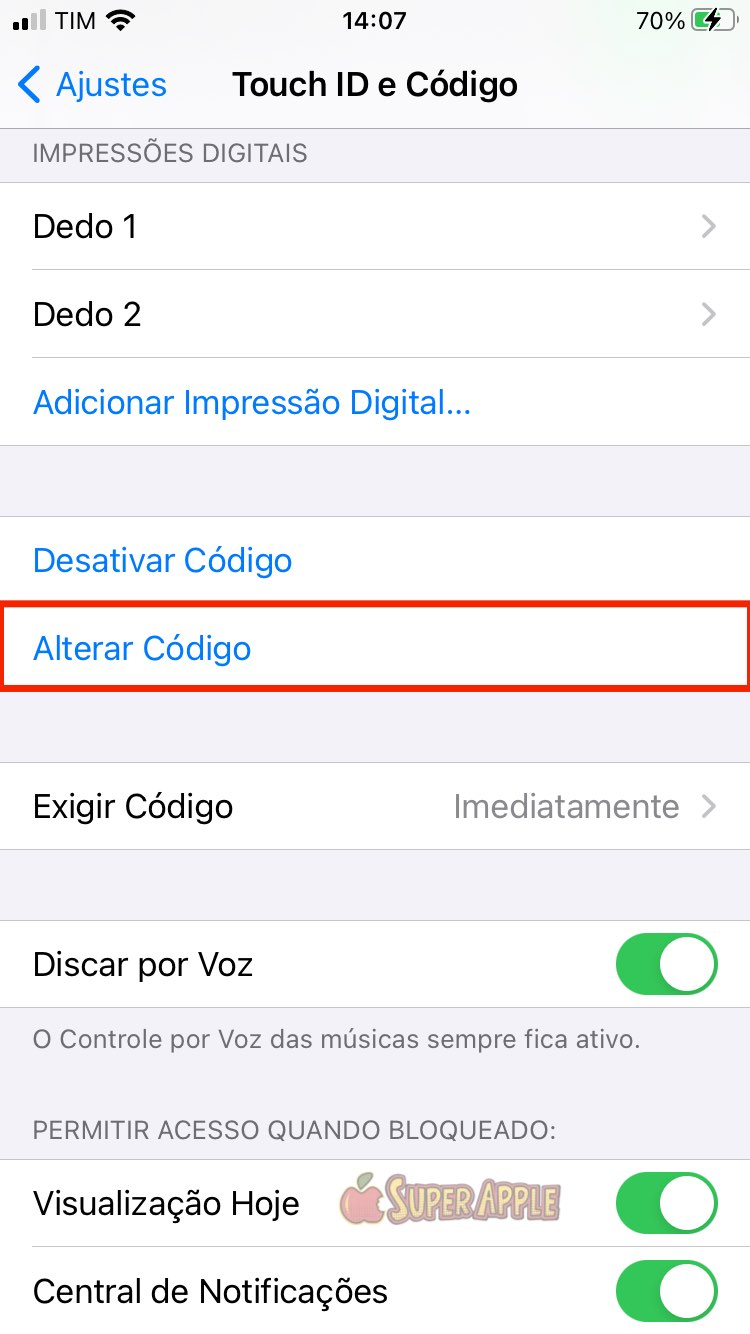
5. Finalmente digite sua senha antiga novamente.

6. Se você deseja manter o mesmo estilo de senha, digite seu novo código. Você terá que entrar mais uma vez para finalizar o processo.
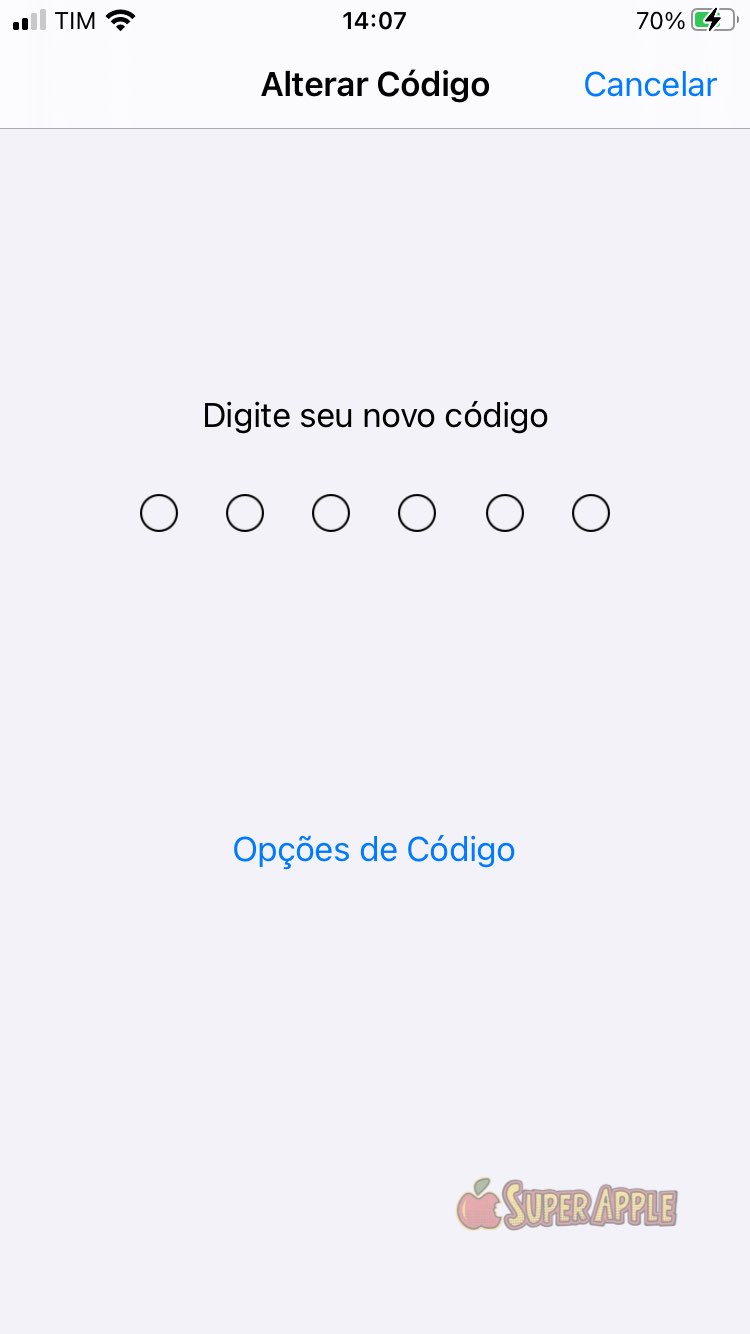
7. Logo depois de concluir os passos anteriores, se você quiser alterar o tipo de senha que possui, toque em Opções de Código.
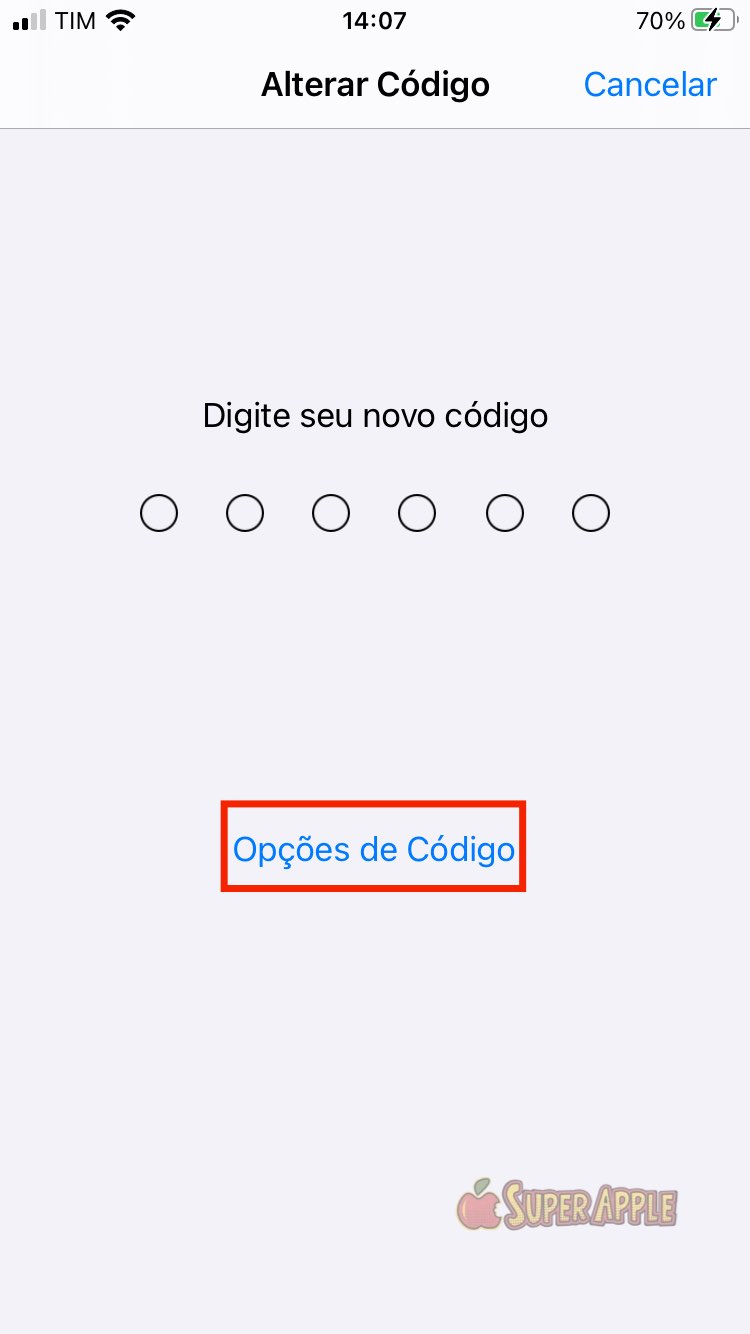
8. Selecione entre as três opções que você não está usando no momento. As opções incluem Código Alfanumérico Personalizado, Código Numérico Personalizado, Código Numérico de 4 Dígitos e Código Numérico de 6 Dígitos.
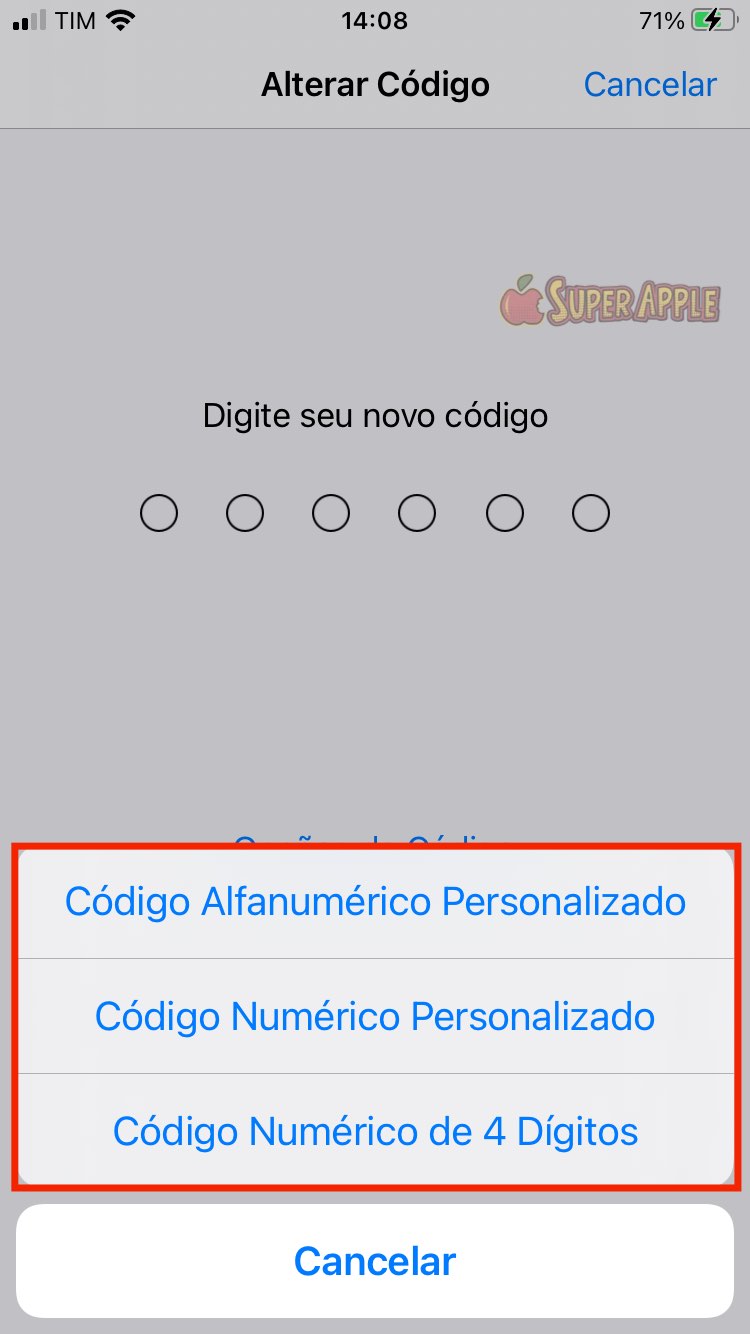
9. Por fim digite sua nova senha. Dessa forma você terá que entrar mais uma vez para finalizar o processo.
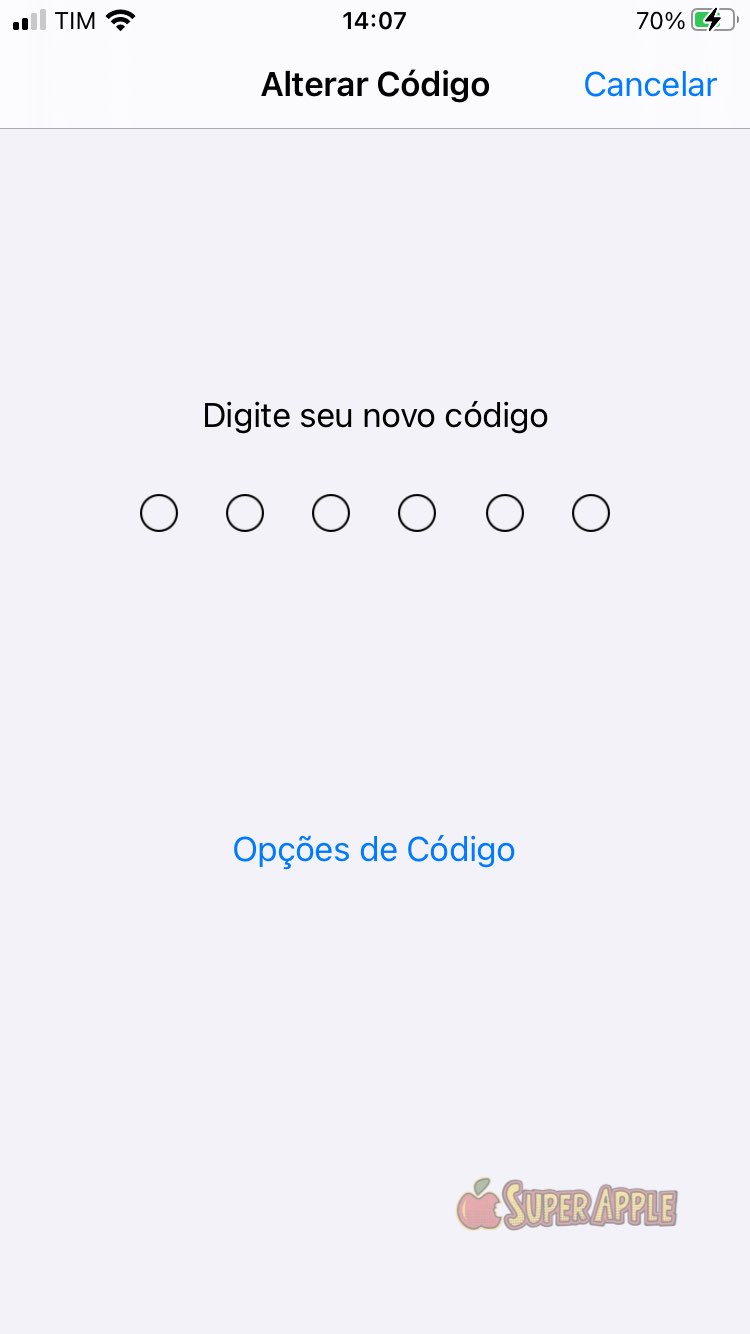
Como Mudar a Senha de Bloqueio de Tela do iPhone?
Mudar a senha de bloqueio de tela do seu iPhone é um processo simples e rápido. Siga os passos abaixo para garantir a segurança do seu dispositivo:
- Passo 1: Abra o aplicativo “Configurações” no seu iPhone.
- Passo 2: Role para baixo e toque em “Face ID e Código” (ou “Touch ID e Código”, dependendo do modelo do seu iPhone).
- Passo 3: Insira sua senha atual para prosseguir.
- Passo 4: Toque em “Alterar Código”.
- Passo 5: Digite novamente sua senha atual.
- Passo 6: Agora, insira sua nova senha e, em seguida, confirme a nova senha digitando-a novamente.
- Passo 7: Você também pode optar por usar um “Código Numérico Personalizado” ou “Código Alfanumérico Personalizado”, que permite usar uma combinação de números e letras para maior segurança.
- Passo 8: Após confirmar sua nova senha, ela estará pronta para uso.
Como Mudar a Senha do iPhone de 6 para 4 Dígitos?
Se você preferir uma senha de 4 dígitos em vez de 6 dígitos, pode alterar essa configuração seguindo estas etapas:
- Passo 1: Acesse as configurações do seu iPhone.
- Passo 2: Vá para “Face ID e Código” ou “Touch ID e Código”, conforme mencionado anteriormente.
- Passo 3: Insira sua senha atual.
- Passo 4: Toque em “Alterar Código”.
- Passo 5: Insira sua senha atual novamente.
- Passo 6: Selecione “Opções de Código” na parte inferior da tela.
- Passo 7: Escolha “Código Numérico de 4 Dígitos”.
- Passo 8: Digite sua nova senha de 4 dígitos e confirme-a.
Onde Fica a Tela de Bloqueio do iPhone?
A tela de bloqueio do iPhone é a primeira tela que você vê quando liga o dispositivo ou quando ele é ativado após estar em repouso. Ela exibe a data, hora e notificações pendentes, permitindo que você desbloqueie o telefone para acessar seus aplicativos e funções.
O Que Fazer Quando Esquecer a Senha de Desbloqueio do iPhone?
Esquecer a senha de desbloqueio do iPhone pode ser estressante, mas há maneiras de resolver essa situação:
- Use o Face ID ou Touch ID: Se você ativou o Face ID ou o Touch ID, pode usar a biometria para desbloquear o iPhone.
- Redefina a Senha: Se o Face ID ou o Touch ID não estiverem disponíveis, você precisará redefinir o iPhone para as configurações de fábrica. Isso apagará todos os seus dados, portanto, faça isso apenas se não houver outra opção.
- Entre em Contato com o Suporte da Apple: Se você ainda estiver tendo problemas para acessar o seu iPhone, entre em contato com o suporte da Apple ou visite uma loja da Apple para obter assistência profissional.
Dicas Adicionais para Manter a Segurança do Seu iPhone
Além de saber como mudar a senha do iPhone, existem outras medidas que você pode adotar para manter a segurança do seu dispositivo:
- Ative o Recurso de Autenticação Biométrica: Além das senhas, o iPhone oferece recursos de autenticação biométrica, como o Face ID (reconhecimento facial) e o Touch ID (impressão digital). Ative esses recursos para adicionar uma camada extra de segurança.
- Habilite o Bloqueio Automático: Configure seu iPhone para bloquear automaticamente após um período de inatividade. Isso ajuda a garantir que, mesmo que você esqueça de bloqueá-lo manualmente, ele ficará protegido.
- Use Senhas Fortes em Aplicativos: Além da senha de bloqueio de tela, muitos aplicativos oferecem a opção de configurar senhas ou códigos de acesso para acesso extra. Use senhas fortes e exclusivas para cada aplicativo.
- Habilite a Autenticação de Dois Fatores: Ative a autenticação de dois fatores para adicionar uma camada extra de proteção à sua conta Apple. Isso requer que você insira um código de verificação ao fazer login em novos dispositivos.
- Mantenha seu iPhone Atualizado: Mantenha o seu iPhone atualizado com as versões mais recentes do iOS e das atualizações de segurança. Isso ajuda a garantir que quaisquer vulnerabilidades conhecidas sejam corrigidas.
Como tirar o bloqueio de tela do celular iPhone?
Se você deseja desativar o bloqueio de tela do seu iPhone, siga estas etapas simples:
- Abra o aplicativo “Ajustes” no seu iPhone.
- Toque em “Tela e Brilho”.
- Em seguida, escolha a opção “Tela Sempre Ativada”.
- Dentro dessa seção, você verá as opções “Mostrar Imagem de Fundo” e “Mostrar Notificações”.
- Ative ou desative a opção conforme sua preferência. Se ativar, a tela do seu iPhone permanecerá sempre ativa, mostrando a imagem de fundo ou notificações.
Lembre-se de que, ao desativar o bloqueio de tela, seu iPhone ficará mais vulnerável ao toque acidental. Certifique-se de considerar as implicações de segurança ao tomar essa decisão.
O Que Não Fazer ao Mudar a Senha do iPhone
Enquanto aprender a mudar a senha do iPhone é importante, também é vital evitar certos erros ao fazer isso:
- Não Use Senhas Óbvias: Evite usar senhas previsíveis, como datas de nascimento, sequências numéricas simples ou palavras comuns.
- Não Compartilhe sua Senha: Nunca compartilhe sua senha com outras pessoas. Sua senha é sua primeira linha de defesa contra acesso não autorizado.
- Não Use a Mesma Senha em Todos os Lugares: Use senhas diferentes para cada conta ou serviço para evitar que uma violação comprometa todas as suas informações.
Conclusão
Saber como mudar a senha do iPhone é uma habilidade crucial para manter seus dados seguros e sua privacidade intacta. Ao seguir os passos mencionados neste guia, você pode mudar sua senha de bloqueio de tela de maneira eficiente. Lembre-se de considerar outras medidas de segurança, como autenticação biométrica e configurações de bloqueio automático, para proteger ainda mais seu iPhone.
Esperamos que estas dicas adicionais tenham sido úteis para entender como manter a segurança do seu iPhone e como agir em situações de esquecimento de senha. Com essas informações, você estará preparado para manter seus dados pessoais protegidos e aproveitar todas as funcionalidades do seu dispositivo com tranquilidade.