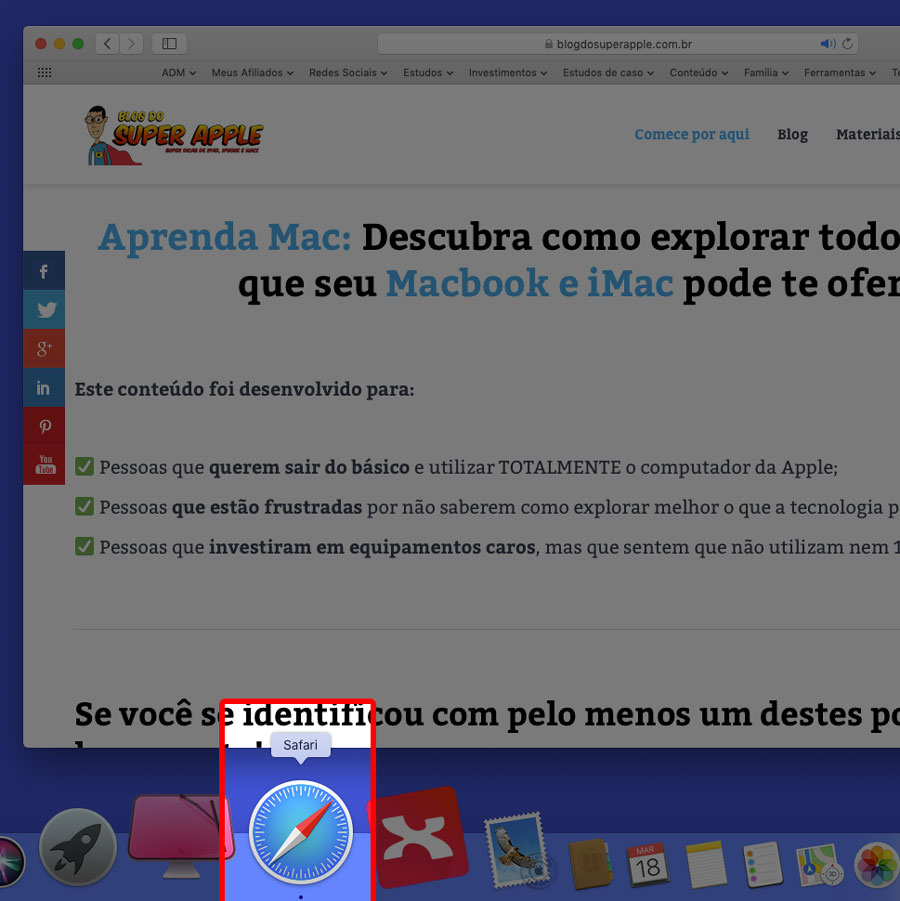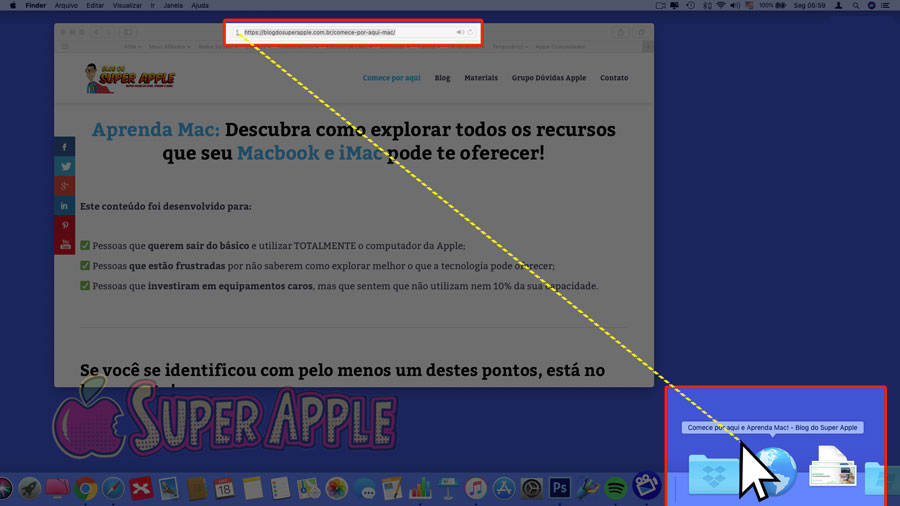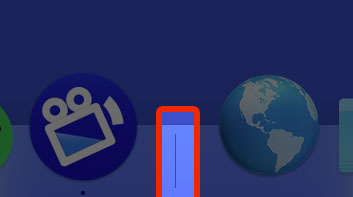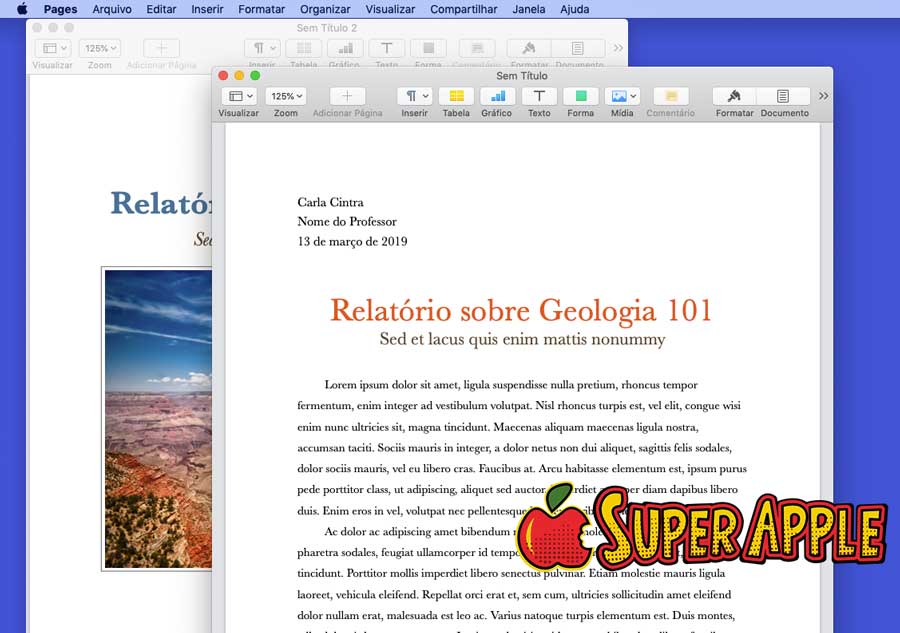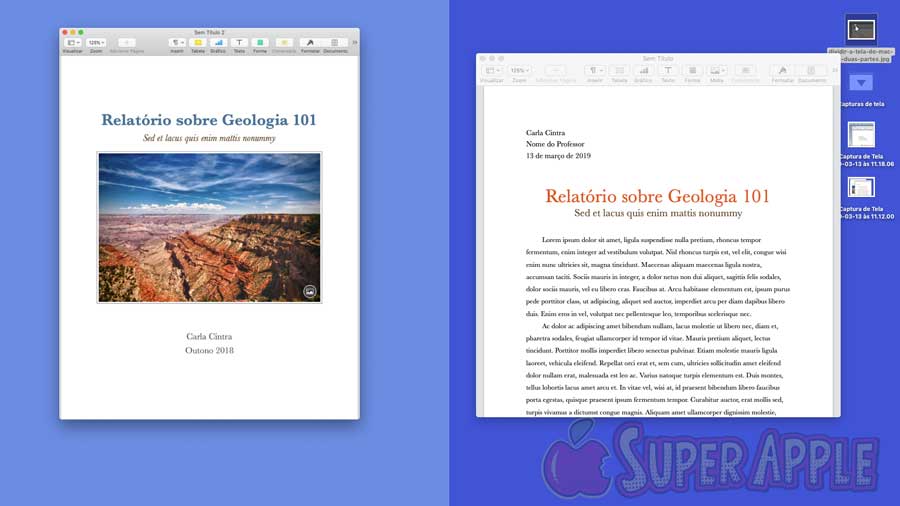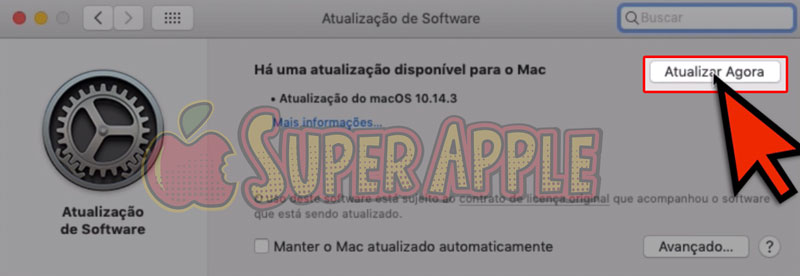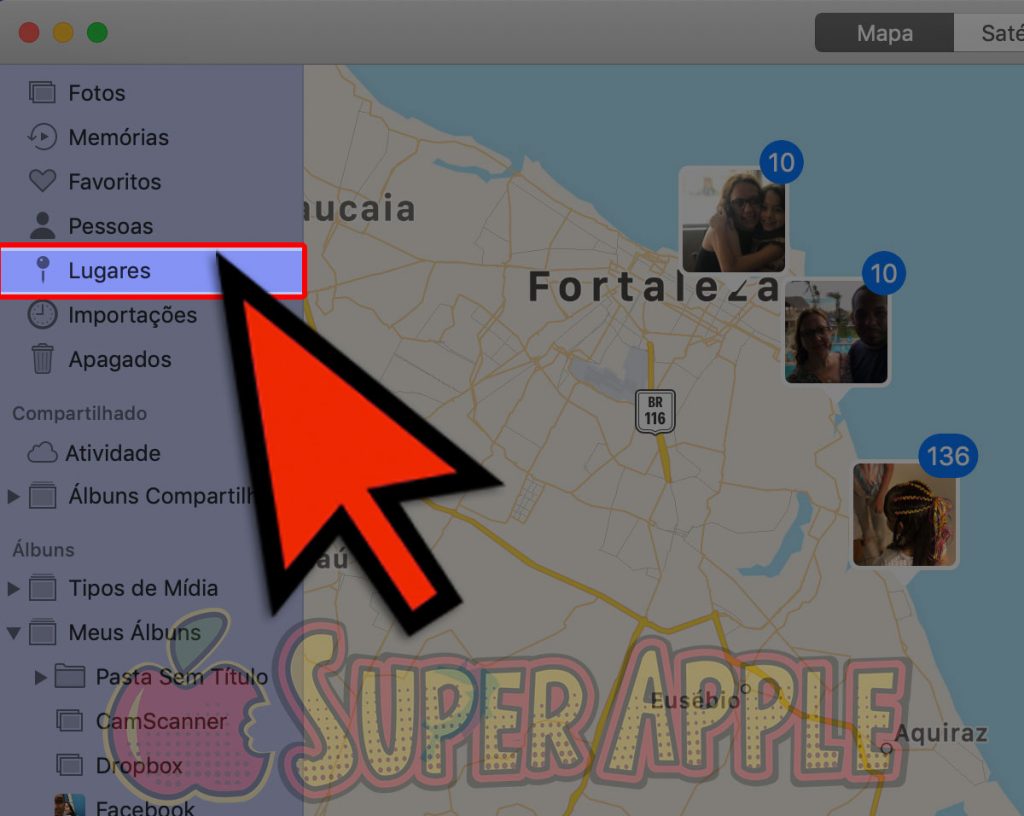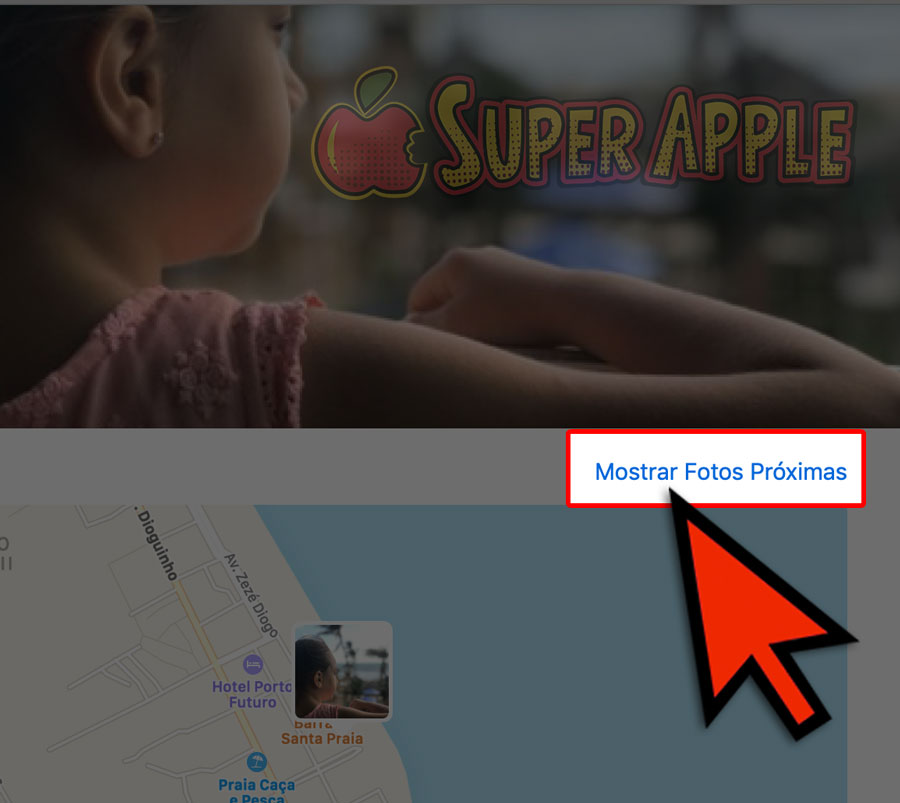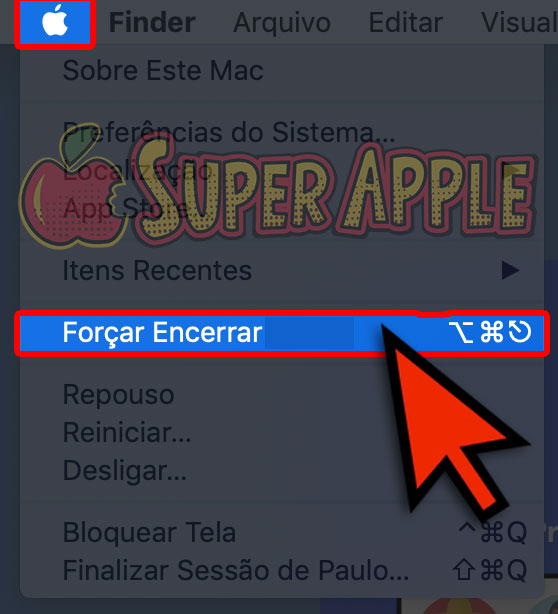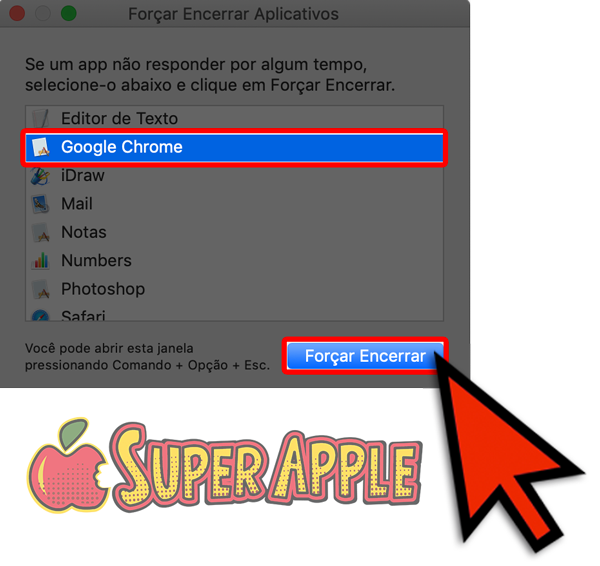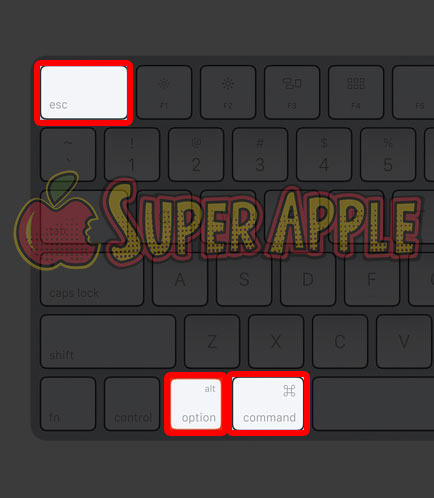Aprenda como apagar uma conta de usuário no Mac – Tutorial Rápido e Prático
Quer apagar uma conta de usuário no Mac? Veja este tutorial até o fim!
Assim como no PC com Windows, o Mac também permite que utilizemos várias contas de usuário. Acontece que, eventualmente, pode ser que precisemos apagar uma (ou mais) contas de usuários não utilizadas.
Neste tutorial vamos te ensinar como apagar uma conta de usuário no Mac de forma rápida e prática. Este método permite apagar qualquer tipo de conta, seja de administrador ou padrão.
Veja também:

Para quem preparamos este material
Pode ser um filho que foi para a faculdade ou mesmo por que a esposa ganhou um novo computador, aprender como apagar uma conta de usuário no Mac pode ser muito útil para liberar espaço no HD do Mac e deixar o Mac mais fluido em seu desempenho.
Antes de continuar é importante lembrar que quando você apagar uma conta de usuário, a pessoa que foi excluída NÃO CONSEGUIRÁ mais acessar suas informações no Mac, por isso tenha certeza que a conta pode realmente ser apagada ok?
Apagando conta de usuário no Mac!
O processo de apagar uma conta de usuário é irreversível. Tenha certeza que o Backup esteja atualizado, só para garantir a integridade dos dados da pessoa ok?
1. Clique no “Menu Apple ()” em seguida clique em “Preferências do Sistema”

2. Na janela que se abriu, escolha “Usuários e Grupos”

3. Na Janela que se abriu, desbloqueie o cadeado no canto inferior esquerdo da janela. Em seguida, clique sobre a conta que deseja Apagar e clique no pequeno sinal de menos (-) localizado abaixo da pequena casinha “Opções de Inicio”
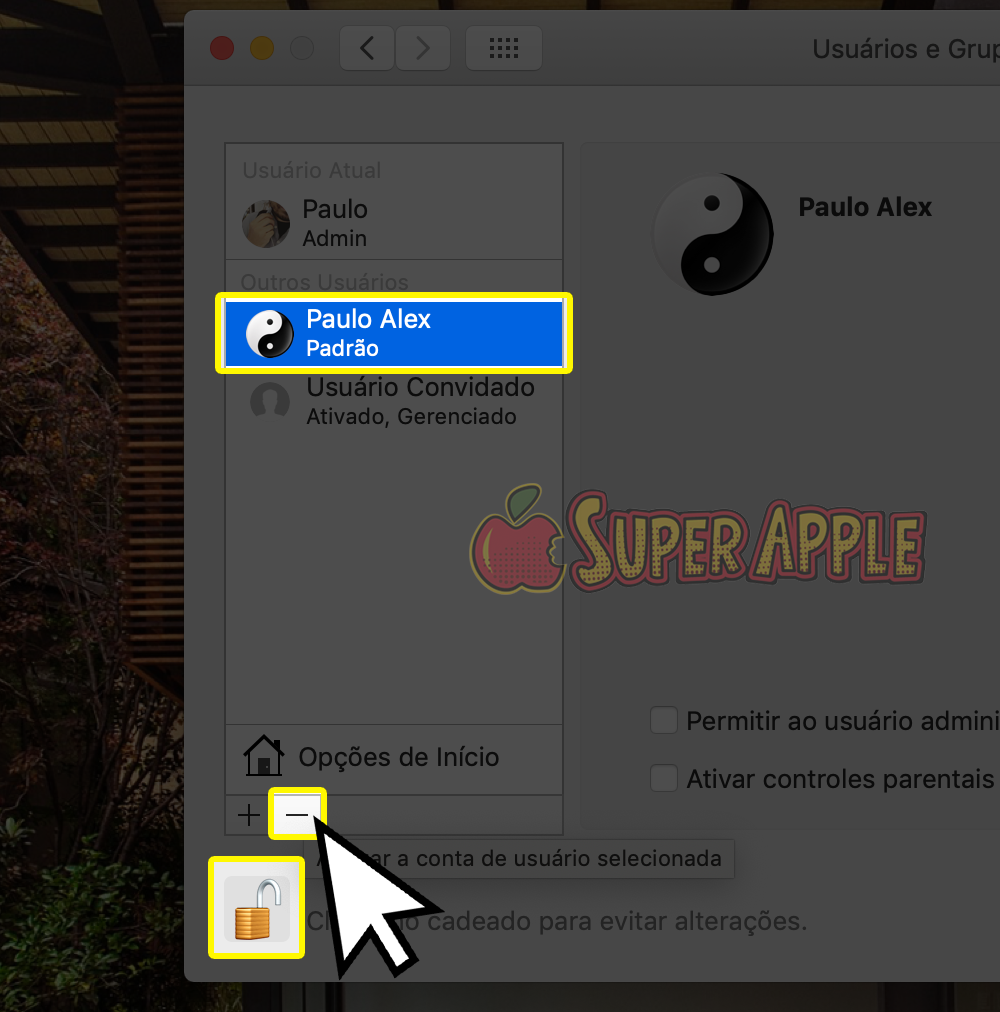
Não foi o meu caso, mas pode ser que nesta etapa apareça uma caixa de mensagem perguntando se você deseja manter a pasta Home do usuário. Essa é a última chance de salvar uma cópia do material do usuário antes de apagar a conta.
Videoaula Prática!
Se você escolher a opção remover completamente a conta de usuário juntamente com sua pasta Home, todos os arquivos e aplicativos desse diretório inicial do usuário serão excluídos. Se você escolher uma das opções para preservar a pasta Início, ela ficará localizada na pasta /Usuários/ ou na pasta /Usuários Excluídos.
Embora a exclusão de um usuário seja permanente, você sempre pode criar uma nova conta de usuário no Mac a qualquer momento. Se sua intenção for simplesmente permitir o uso básico de convidados, como acesso à Internet, a uma boa opção é criar uma conta de convidado, conforme já ensinamos aqui!