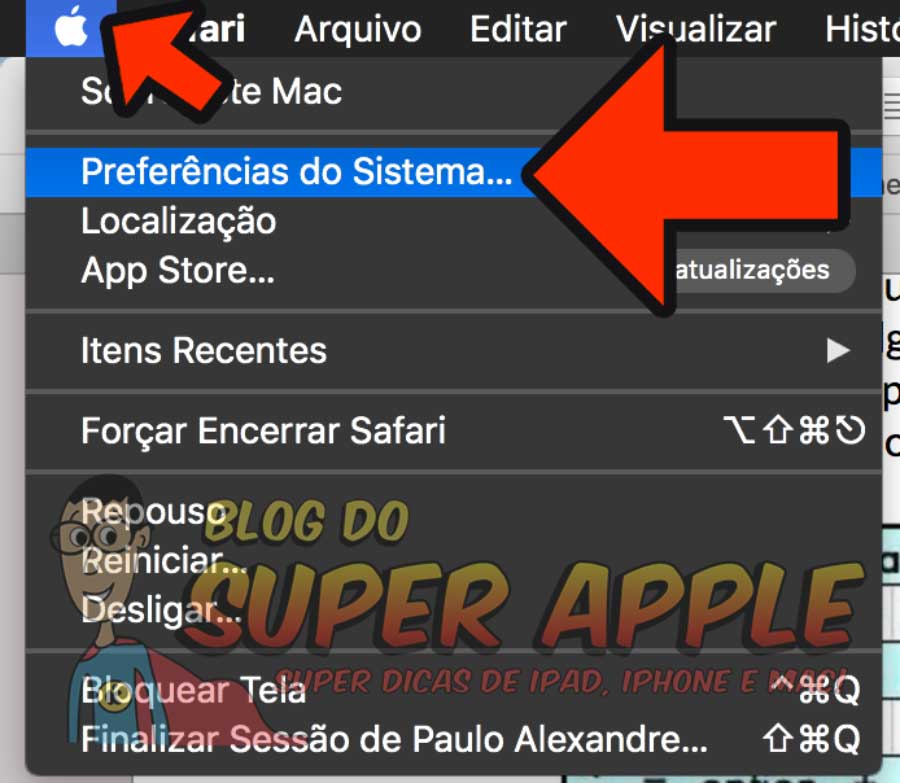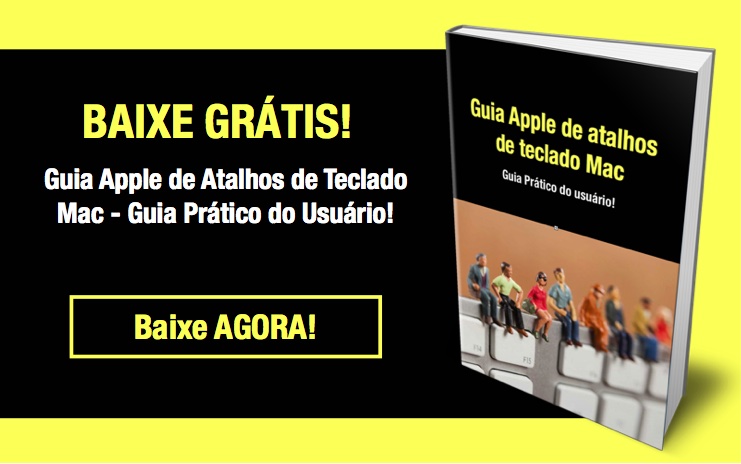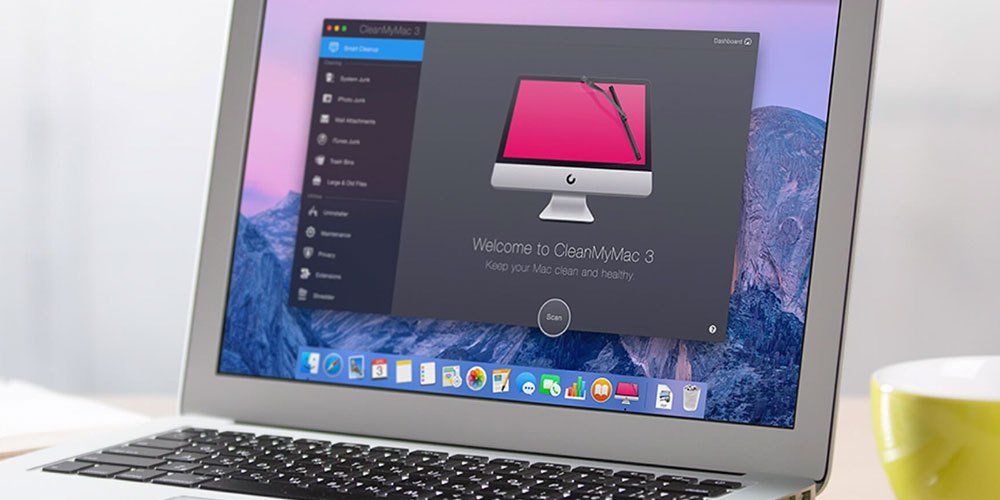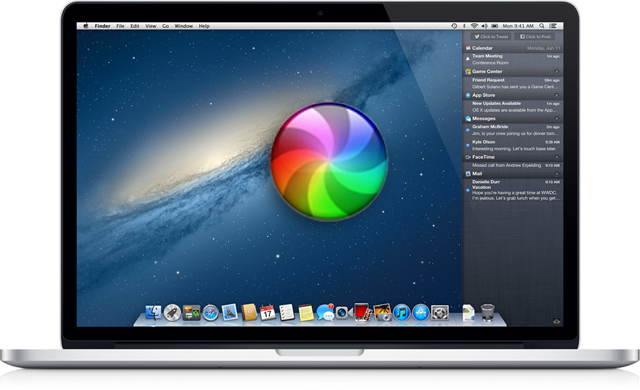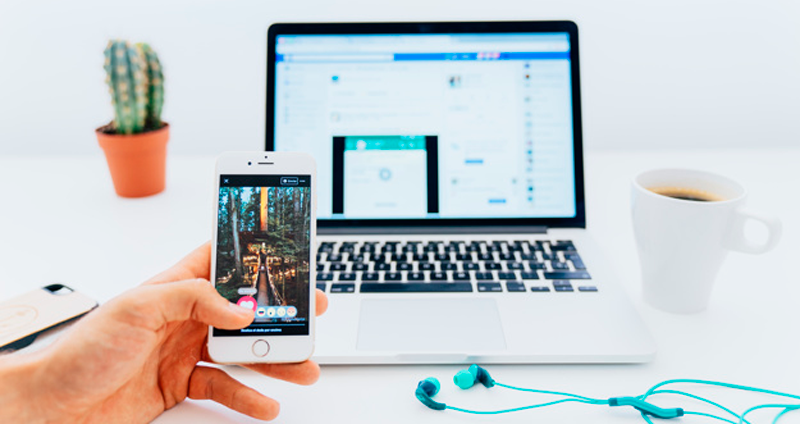Mais espaço no HD do Macbook e iMac, por favor : )
Mais espaço no HD do Macbook e iMac? Veja este tutorial até o fim.
Se, assim como eu, você já ficou irritado com o famoso “Outros” ocupando espaço no HD do Macbook, sabe como é importante ter mais espaço no HD. Espaço livre para arquivos realmente importantes, diga-se de passagem.
Leia este tutorial até o final, com certeza te ajudará a resolver esse problema tão comum dentre os usuários de Mac.
Para quem preparamos este material

Preparamos este material para pessoas comuns que utilizam o Macbook e iMac em seu dia a dia, mas que estão com dificuldades no uso por falta de espaço no HD do Mac. Neste tutorial, objetivamos ajudar essas pessoas com dicas práticas e muito úteis : )
Como saber o quanto de espaço está ocupado no HD do Mac?
Felizmente o MacOS oferece ferramentas que te ajudarão na análise e em alguns casos na solução do problema. A primeira coisa que você precisa saber é quanto de espaço você precisa liberar no seu Mac. Para isso clique no Menu Apple > Sobre Este Mac > Armazenamento.
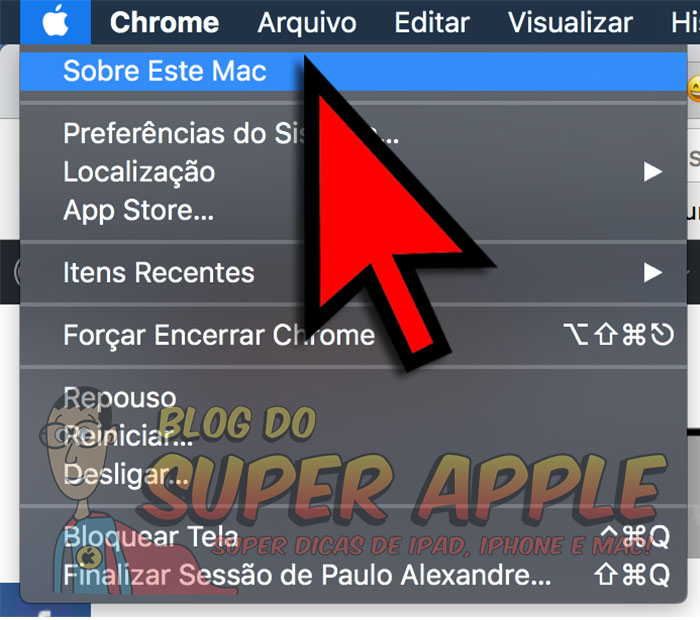
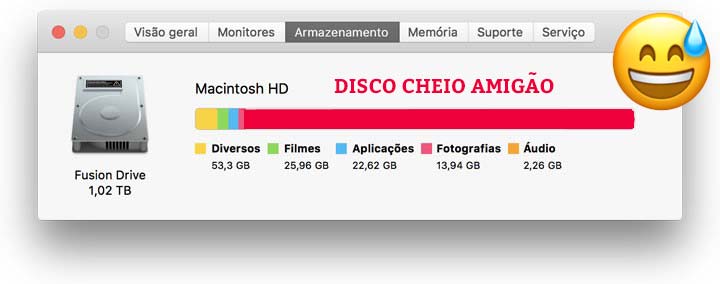
Porque o o espaço no HD do Macbook fica tão cheio?
Assim como no Windows, o MacOS X também permite que acessemos diretórios do sistema, e este é um dos principais motivos para o “Outros” do Mac estar cheio!
Entretanto precisamos considerar que com o advento da nuvem, sobretudo sincronizada com nossos computadores, o espaço no HD do Mac ficou comprometido com dados que nem sempre utilizaremos com frequência.
O que significa esse Outros no HD do Mac

Como você já deve ter notado, o armazenamento “Outros” pode estar ocupando boa parte do disco. Ele tem sido uma baita dor de cabeça para donos de Mac.
É muito importante apagar e/ou remover os dados armazenados a opção “Outros”, mas antes de apagar é importante saber o que pode conter na faixa amarela. Veja abaixo os possíveis conteúdos desse espaço ocupado no HD do Mac:
- Documentos comuns e vários tipos de arquivos, incluindo PDF e PSD;
- Imagens de disco, como instaladores .DMG;
- Dados pessoais, como arquivos de declarações do IRPF (Imposto de Renda Pessoa Física);
- Arquivos de pastas de sistema, como arquivos temporários por exemplo;
- Itens de cache, incluindo cache dos navegadores de internet;
- Etc…
Considerando os itens acima, é importante notar que antes de liberar espaço no HD do Mac apagando é necessário checar se os dados farão falta para você, ok?
#ficaadica 😀
Como Liberar Espaço no HD do Macbook e iMac?

Como não poderia deixar de ser, neste artigo, vamos te ensinar 7 formas de liberar o espaço no HD do Mac, espero que as dicas sejas úteis para você : )
Mão na massa:
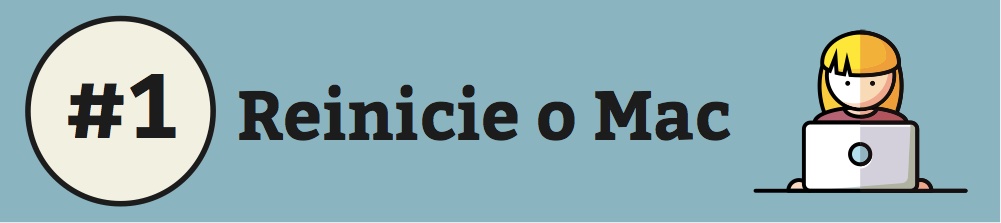
1. Reinicie o Mac. Embora esta pareça uma tarefa simples, a reinicialização pode zerar os caches do computador, que em alguns casos podem liberar espaço no disco do Mac. Se não der certo, você também pode tentar redefinir a PRAM que com um conjunto de teclas (option + command + P + R).
Após o Mac concluir redefinição da PRAM, com inicialização, o ideal é abrir as “Preferências do Sistema” e regular os ajustes que foram redefinidos, como volume do som, resolução da tela, seleção do disco de inicialização ou fuso horário.
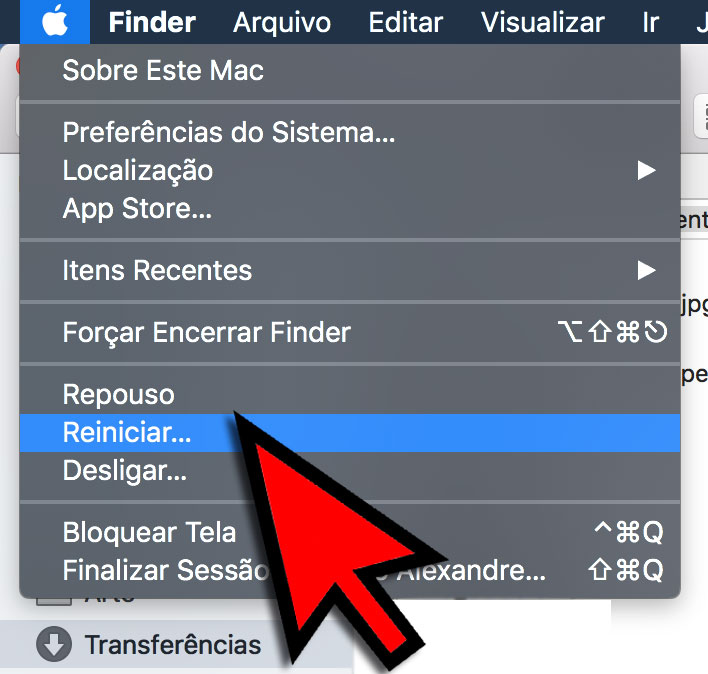
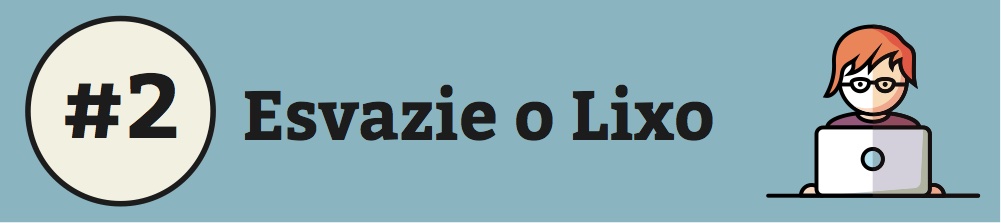
2. Esvazie o Lixo. O Lixo do Mac é equivalente a Lixeira do Windows. Tudo que está la dentro, também ocupa espaço no disco, por isso é tão importante esvaziá-la com freqüência. Para isso basta clicar no Menu “Finder”, em seguida “Esvaziar Lixo”.
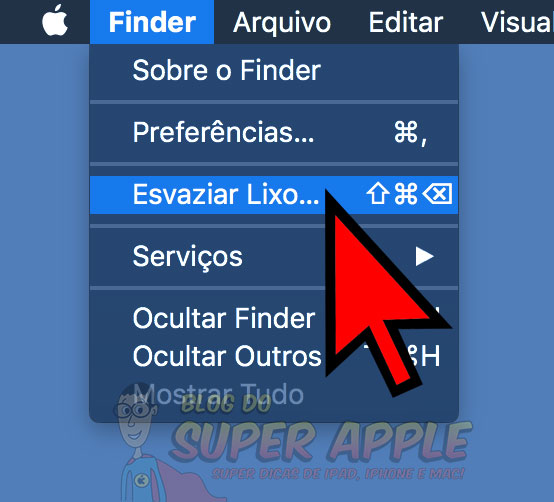
Pode acontecer de você se deparar com alguns arquivos teimosos que não queiram ser apagados, neste caso, siga os passos deste tutorial que vai te ajudar nessa empreitada
: )
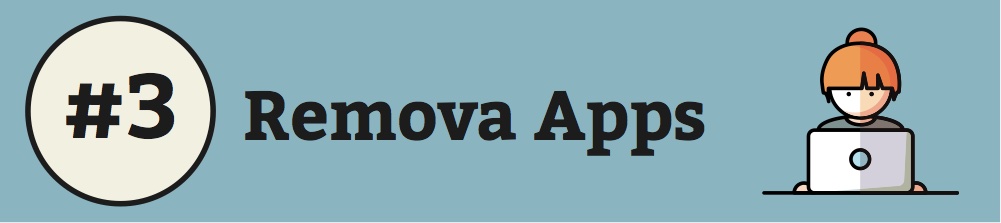
3. Remova aplicativos. Apps instalados (e muitas vezes pouco utilizados) podem ocupar boa parte do disco, assim é melhor apagar todos que não estão sendo utilizados.
Gostamos muito de oferecer dicas práticas, que facilitem seu dia a dia. Nossa missão é fazer com que a Apple, então como plataforma, seja utilizada por muitas pessoas, seja através do Macbook, iPhone, Apple Watch ou tudo junto : )
➡ Neste tutorial ensinamos passo a passo como remover aplicativos instalados no Mac

4. Remova arquivos de idioma. É muito comum que pessoas que utilizam o Mac o configurem um ou mais idiomas.
Isso é muito útil, principalmente para estrangeiros que precisam treinar uma nova língua. O problema é que cada idioma instalado no computador possui uma base de dados muito GRANDE, que pode acabar comprometendo o espaço no HD do Mac.
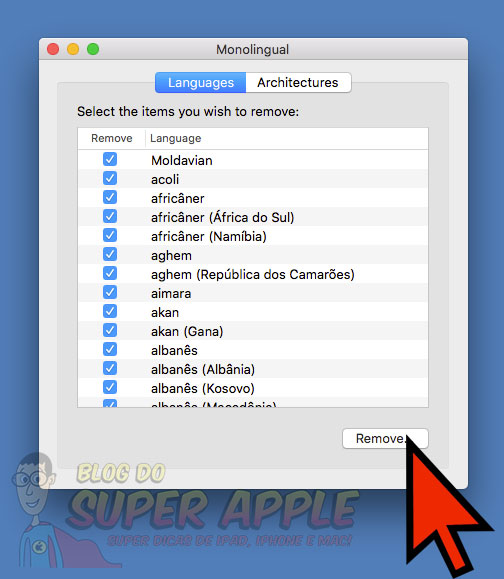
E Normalmente os idiomas não utilizados, são justamente aqueles que estão ocupando boa parte do “Outros no HD do Mac“. Para remover, utilize o Monolingual, (Veja no vídeo) Clique aqui para baixar!
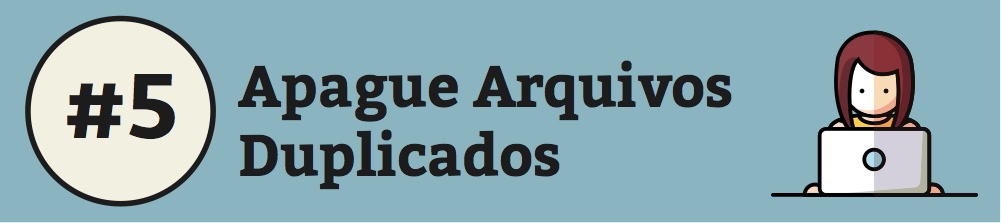
5. Apague arquivos duplicados.
A boa saúde do HD do Mac depende muito da forma como cuidamos dele. E quando o assunto é a saúde do HD (ou SSD) manter o disco com espaço sobrando pode ser uma boa idéia, o que evitaria algumas dores de cabeça. Um bom exemplo é quando lidamos com arquivos duplicados, que são difíceis de encontra-los manualmente e e mais difíceis de apagá-los uma a um pode ser bem complicado.
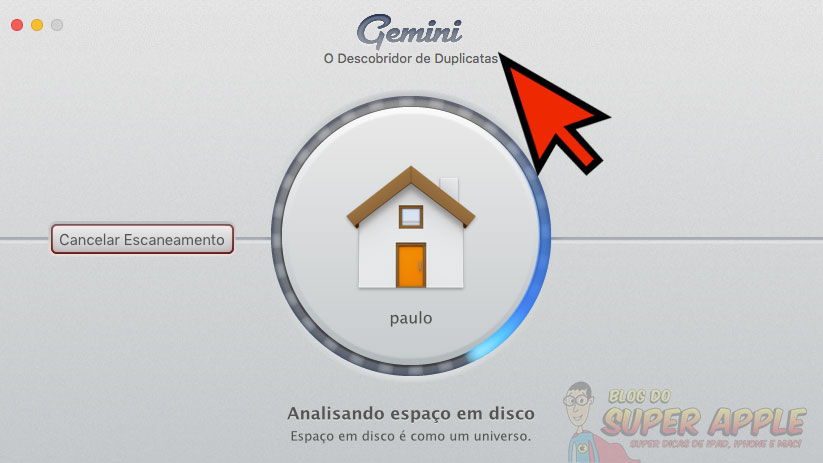
A boa notícia é que existem soluções de empresa consolidadas que resolvem o problema em apenas alguns minutos rodando um app específico, como é o caso do Gemini.
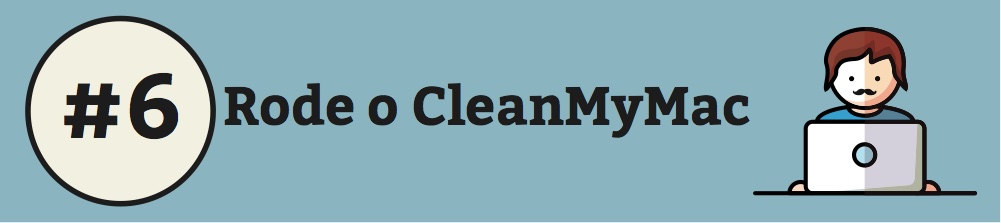
6. Rode o CleanMyMac. Sem dúvida o CleanMyMac é um dos melhores aplicativos para fazer manutenção periódica no Mac. Com ele é possível eliminar muito conteúdo desnecessário, que muitas vezes ocupa GRANDE espaço no HD do Mac.

Para apagar tudo o que é inutil e que está ocupando espaço no HD do seu Mac (Veja no vídeo)

7. Veja o artigo: Não há dúvida de que o Mac é um excelente computador, pena que as vezes ele tende a ficar lento. Isso fica nítido quando a bendita bolinha colorida insiste em não para de girar. Um dos principais motivos para essa lentidão pode ser o excesso de arquivos ocupando espaço no HD do Mac.
Falo isso por que seu problema pode não ser só o espaço ocupado no disco, mas também lentidão. Para ajudar a resolver, vela o tutorial 5 Formas de Melhorar o Desempenho de um Mac Lento
Aula Prática em Vídeo

Ficou com dúvida? Veja o vídeo que gravei exclusivamente para você : )
Espero que as dicas sejam úteis : )
Se você gostou deixe sua opinião no campo de comentários abaixo!
…