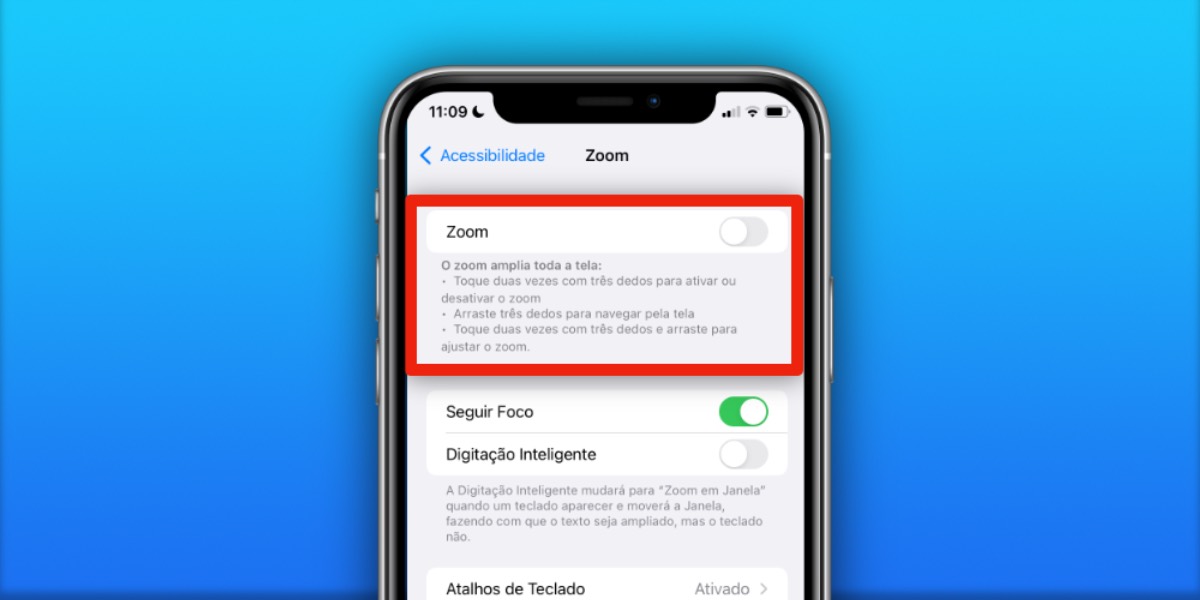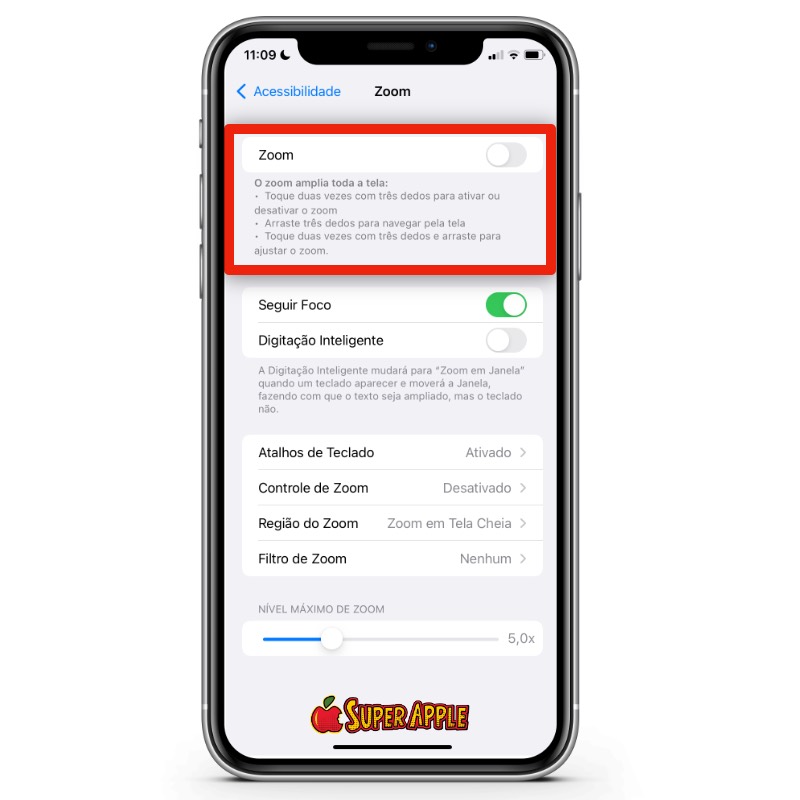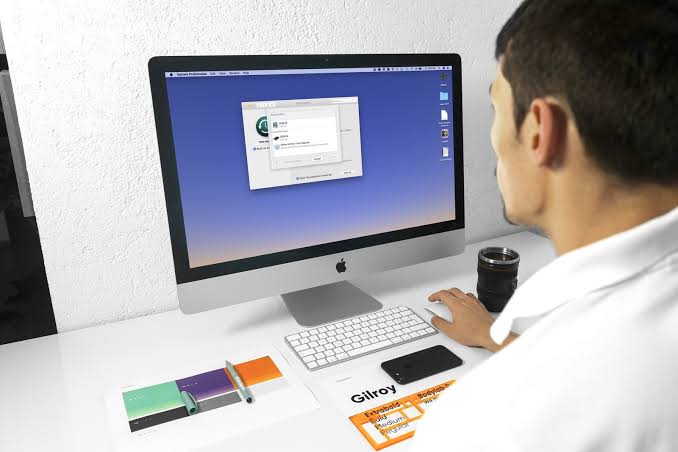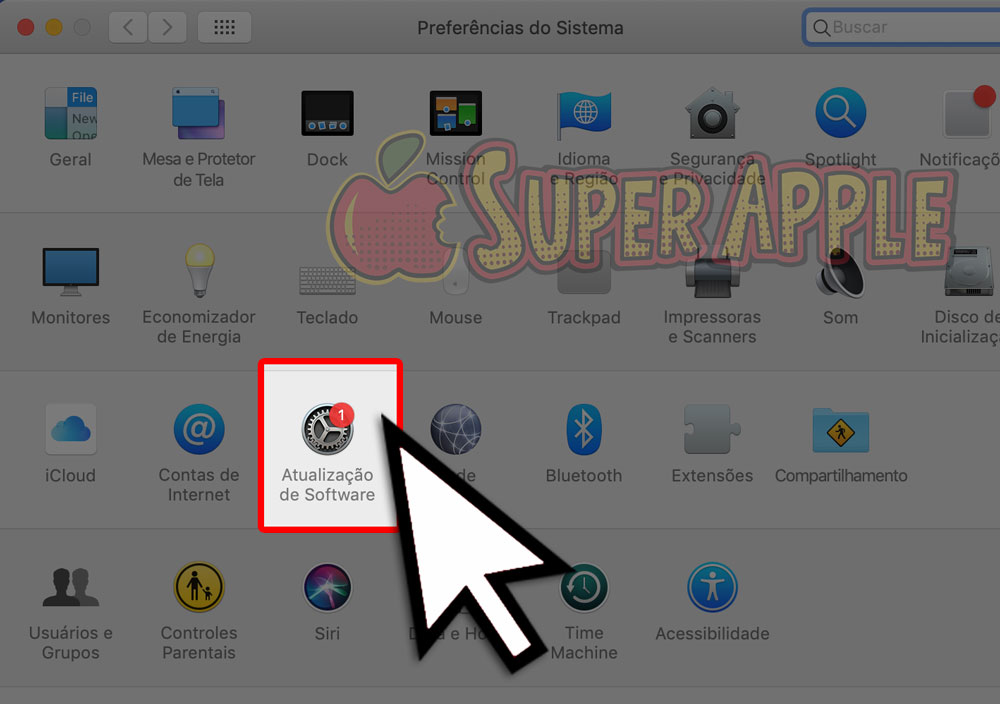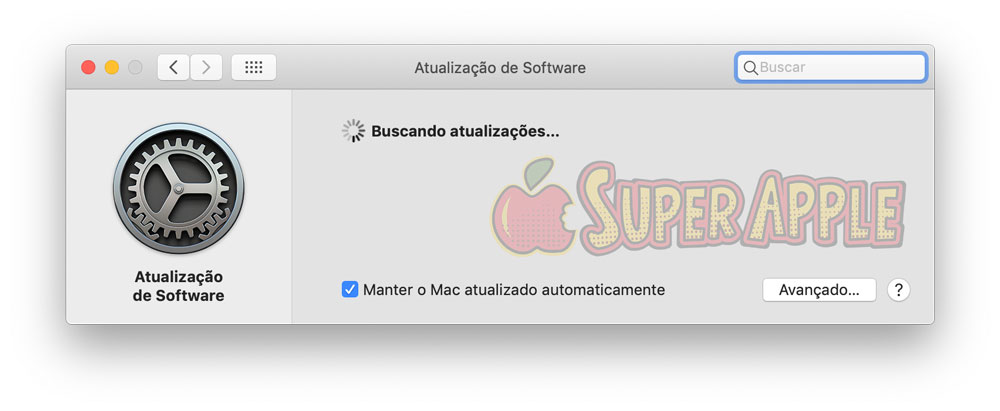Aprenda como fazer a manutenção preventiva do Mac em 5 passos – Mesmo sendo iniciante!
Neste tutorial você vai conhecer 5 passos fundamentais para fazer a manutenção preventiva do seu computador Apple.
Quem nunca sofreu com a lentidão no Mac ou perdeu algum arquivo importante por ter deletado por engano ou por alguma pane no Mac? É por este e outros motivos que fazer a manutenção preventiva do Mac é muito necessário, afinal de contas, o Mac é um computador como qualquer outro, por isso está suscetível a problemas comuns como erro de disco ou lentidão do sistema.
Se você não tem o habito de fazer a limpeza do sistema do seu Mac de vez em quando e ter um backup dos seus documentos, comece agora mesmo! Isso é mais importante do que você imagina.
👉 Veja também: Mac Para Quem Pensa Windows – Treinamento Completo!

Para quem preparamos este material
Todos usam o Mac! Desde os profissionais, que entendem as ferramentas mais complexas do sistema, até os iniciantes, que sofrem com um Mac lento ou sobrecarregado de dados mas não sabem por onde começar a resolver o problema.
Este material foi desenvolvido para que qualquer pessoa consiga fazer a manutenção preventiva do computador Apple, mesmo que sejam iniciantes!
Faça a Manutenção Preventiva do Mac em 5 passos
Pensando nisso nós criamos esses 5 passos para fazer a manutenção preventiva do seu Mac. Se você seguir os passos, com certeza vai estar preparado(a) para qualquer imprevisto ou pane no seu sistema. Quem sabe, inclusive sabendo como resolver os possíveis problemas em questão.
Continue lendo, você não vai se arrepender! 🙂

Passo 1 – Faça Backup regularmente
Sim, seu Mac pode sofrer um incidente, infelizmente isso é um fato! Cedo ou tarde os componentes internos do computador ou mesmo alguma parte do sistema operacional, como apps terceiros por exemplo, podem trazer algum tipo de defeito.
E não tem nenhum problema se você passar por algo parecido… Desde que esteja preparado para isso! A melhor maneira para se prevenir de problema com o seu Mac é estar preparado para quando ele acontecer.
Ter um backup atualizado dos seus dados é o primeiro (e mais importante) passo! Isso que vai permitir que você lide com o problema de forma mais tranquila, pois tem a certeza que seus arquivos, pastas e outras coisas importantes estão salvas no backup salvo no HD externo.

A melhor maneira de fazer backup no Mac é utilizando o Time Machine, que é um sistema de backup integrado ao sistema operacional do seu computador. Com ele você conseguirá ter uma cópia exata do seu computador com todos os seus arquivos podendo recuperar um arquivo ou o sistema inteiro em apenas alguns minutos e de uma forma muito simples e intuitiva.
Importante: Utilize um HD externo ou o Time Capsule da Apple, para garantir possuir um backup de segurança se algo acontecer com o seu Mac. Se utilizar o Time Machine para fazer o backup dos seus arquivos não aconselhamos particionar o seu HD, pois se algo acontecer com o seu HD, você também perderá o seu backup.
Veja uma aula completa sobre backup do seu Mac. Conteúdo muito útil, que vai te ajudar com seu computador Apple!
Você ainda pode utilizar outras opções, como fazer backup dos seus arquivos mais importantes copiando-os em DVDs (caso ainda tenha leitor no seu Mac) e Pen Drive, ou ainda utilizar algum algum serviço de armazenamento na nuvem como o iCloud ou Dropbox. Isso vai te ajudar não perder nenhum arquivo importante, em caso de problema com seu Mac.

Passo 2 – Mantenha tudo atualizado
Manter o sistema do seu Mac e demais programas atualizados não só o previne de erros e bugs, também irá te ajudar a ter mais segurança. O motivo é que muitas atualizações, além de melhorar a usabilidade e desempenho, também ajudam a corrigir possíveis falhas de segurança.
Para atualizar o seu computador Apple basta seguir os seguintes passos:
1. Clique no menu “Apple” (Maçã na parte superior esquerda) e em seguida clique em “Preferências do sistema”

2. Na janela que se abriu, clique em “Atualização de Software”

3. Em seguida, basta aguardar o sistema encontrar as atualizações. No final, basta clicar em “Atualizar Agora”

Se por algum motivo seu Mac, tem um sistema de atualização diferente do que mostramos acima, veja o tutorial oficial Apple clicando aqui.

Passo 3 – Apague Arquivos e Apps Desnecessários
Outra ação importante para a manutenção preventiva do seu Mac é apagar os arquivos e programas que você não utiliza mais, além de liberar mais espaço no seu HD, você ainda economiza tempo quando for fazer o backup do seu computador.
Para apagar os arquivos inúteis do seu Mac é bem simples, basta arrasta-los para a lixeira e depois esvaziar a lixeira. Para desinstalar programas, você também pode arrasta-los para a lixeira, mas isso não funciona em todos os apps.
Para ajudar, gravei uma videoaula prática ensinando como apagar aplicativos no Mac (todos os métodos)
Link do CleanMyMac: Clique aqui!

Passo 4 – Apague Arquivos Duplicados
Muitas vezes não nos damos conta de quantos arquivos duplicados nós temos, principalmente fotos e filmes, que costumam ocupar muito espaço do Mac. O problema é que nem sempre é fácil encontrar e apagar esses arquivos duplicados. É nesta hora que aplicamos a tecnologia de softwares terceiros homologados pela Apple.
Aqui, deixo o Gemini como sugestão de app para apagar arquivos duplicados. O bom do Gemini é que, como é autorizado pela Apple, ele tem acesso a partes do sistema.

Após o scan o Gemini irá mostrar todos os arquivos que você possui duplicados no seu Mac inclusive com uma opção muito legal que mostra, por exemplo, a foto que está com melhor qualidade para que você delete as fotos duplicadas com pior qualidade. Vale lembrar que o Gemini não apaga os arquivos automaticamente, ele apenas busca e mostra para você os arquivos que estão duplicados, e cabe a você analisar se realmente quer apagar os arquivos duplicados.
Infelizmente o Gemini não é gratuito, mas vale a pena! Para fazer o download do clique AQUI.

Passo 5 – Faça a Manutenção Semanal
A manutenção periódica do Mac previne erros de sistema, acúmulo de memória cache e outros dados inúteis no seu computador. Para essa função, gosto muito do CleanMyMac. Essa é, sem dúvidas a melhor ferramenta de limpeza para Mac.

O CleanMyMac irá ajuda-lo a fazer uma limpeza completa no seu mac e também é uma excelente opção para utilizar junto com o Gemini.
Com o CleanMyMac você terá a opção completa para melhorar a lentidão do seu Mac além de limpar todos os cantos do seu Mac, como pastas que não são mais utilizadas, fotos, musicas, programas, widgets, emails e muito mais! E o melhor de tudo é que você ainda consegue agendar a limpeza do seu Mac e nunca mais esquecer de fazer a manutenção preventiva, e o melhor de tudo é que o CleanMyMac sabe exatamente o que pode e o que não pode ser apagado do seu Mac, portanto você não corre risco de apagar arquivos importantes do MAC OS e ter o seu sistema corrompido.
Você pode fazer o download gratuito no site oficial do aplicativo AQUI.

Considerações Finais
Espero que as nossas super dicas de Como Fazer a Manutenção Preventiva do Mac em 5 passos tenha sido útil para você e que você consiga manter o seu Mac sempre em perfeito estado e preparado para qualquer imprevisto. Caso tenha ficado alguma dúvida, deixe nos comentários que iremos ajuda-lo.
.