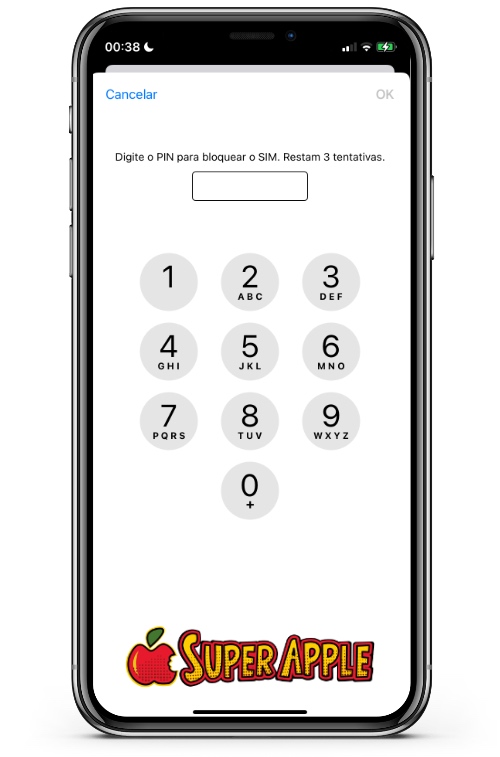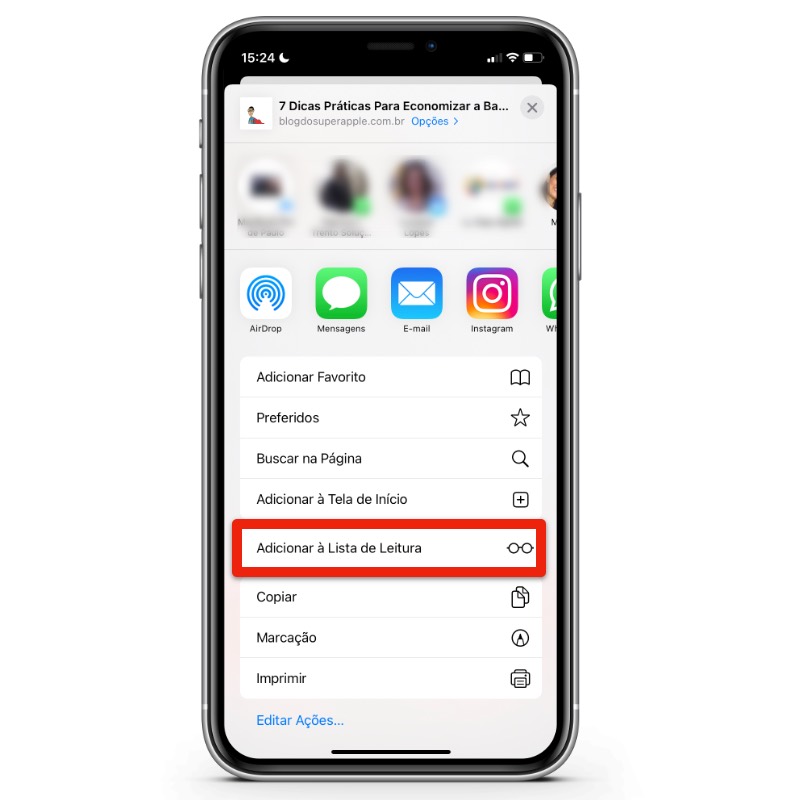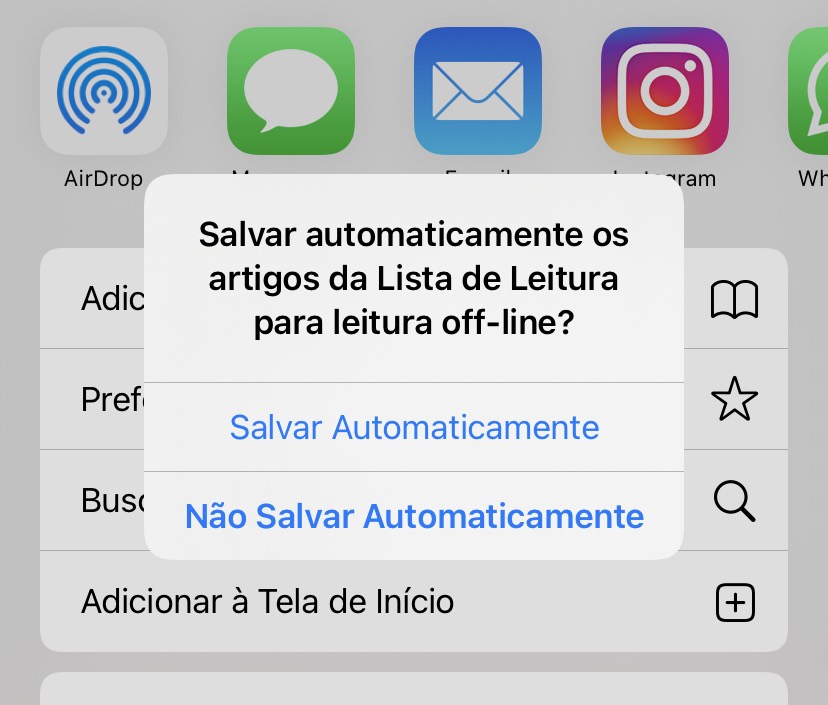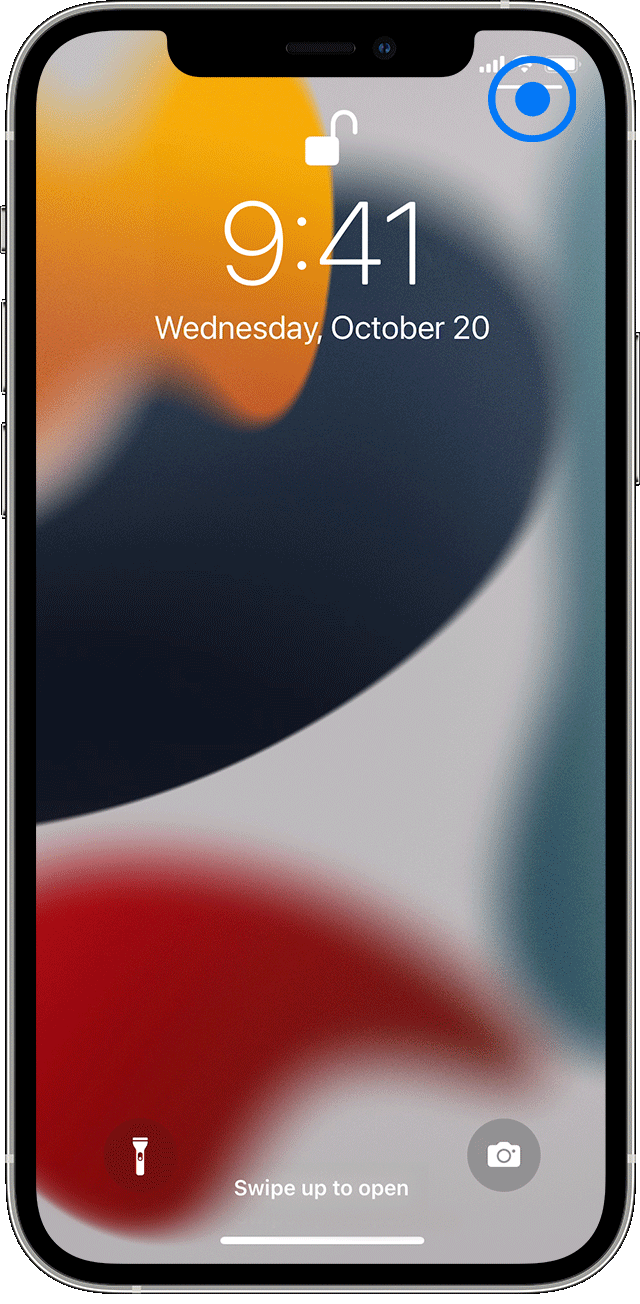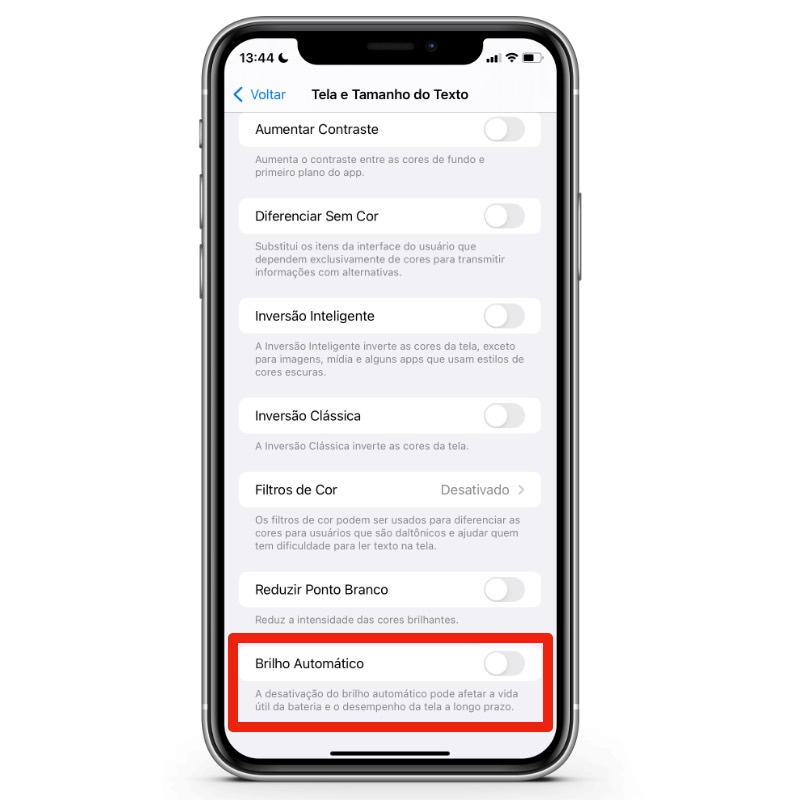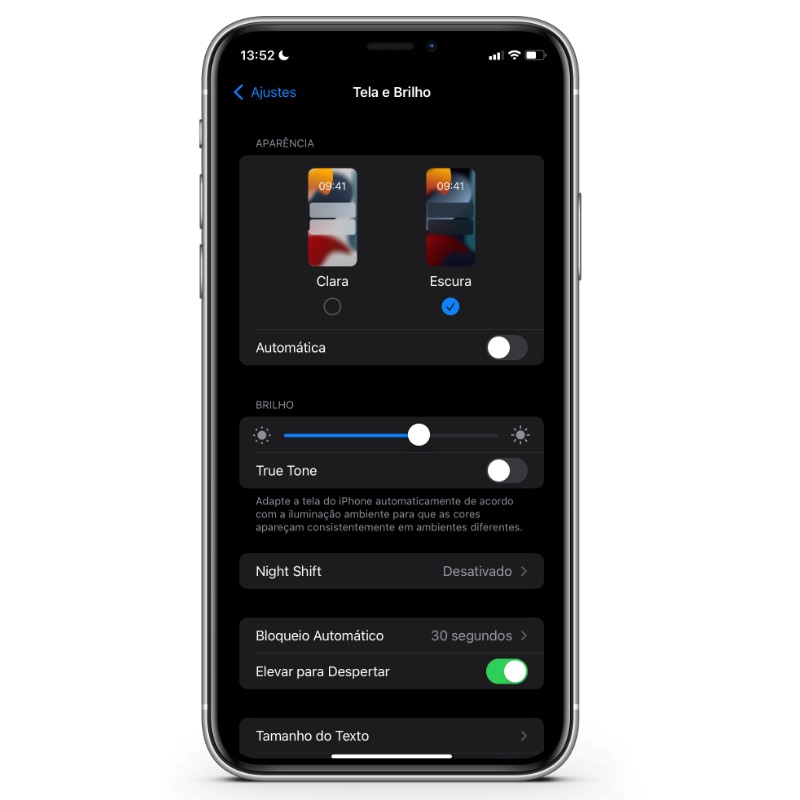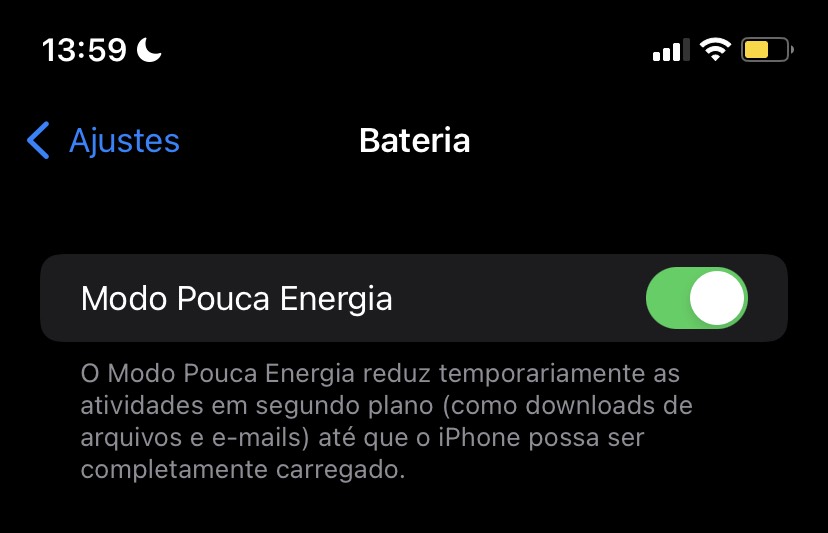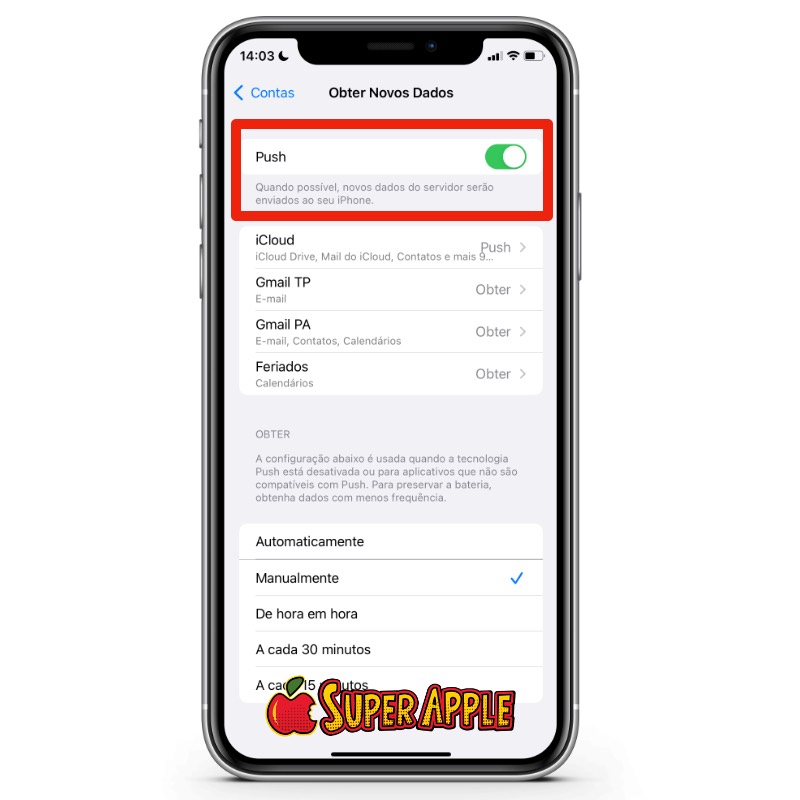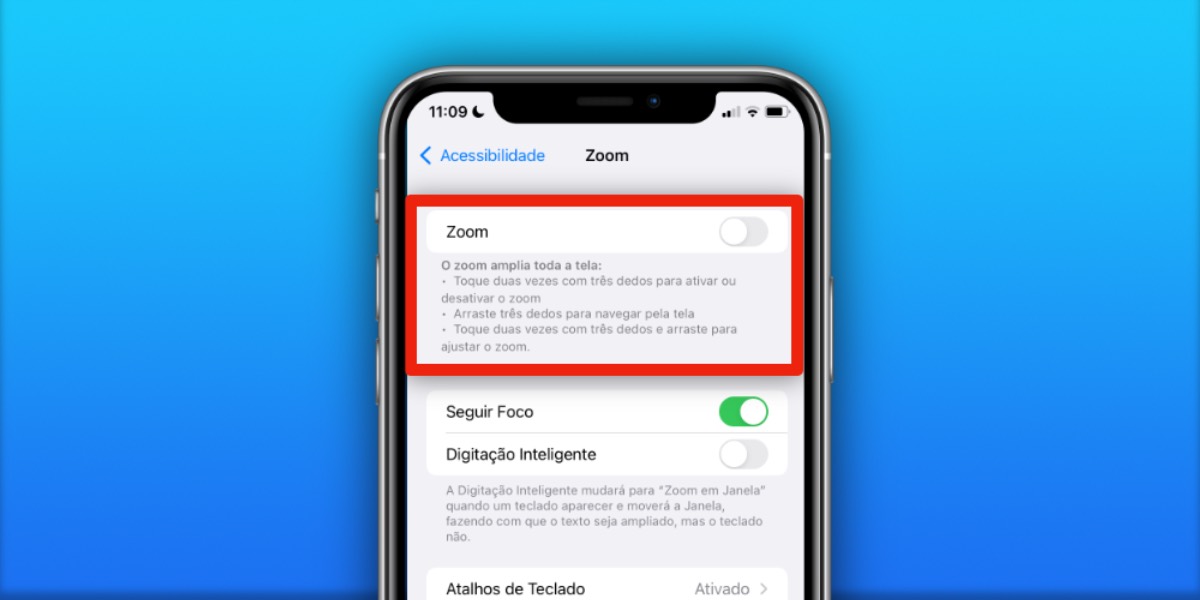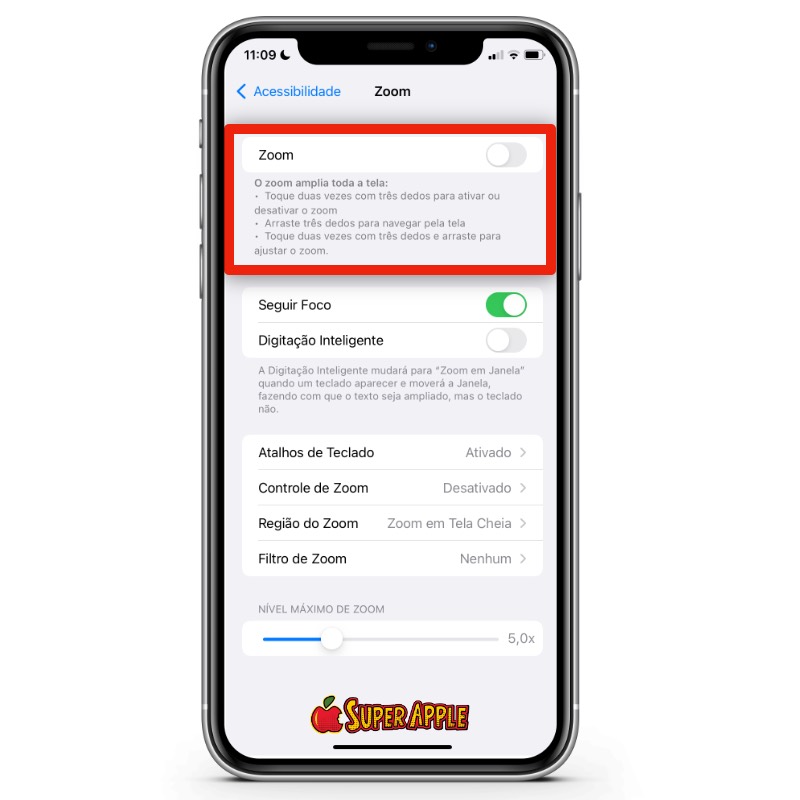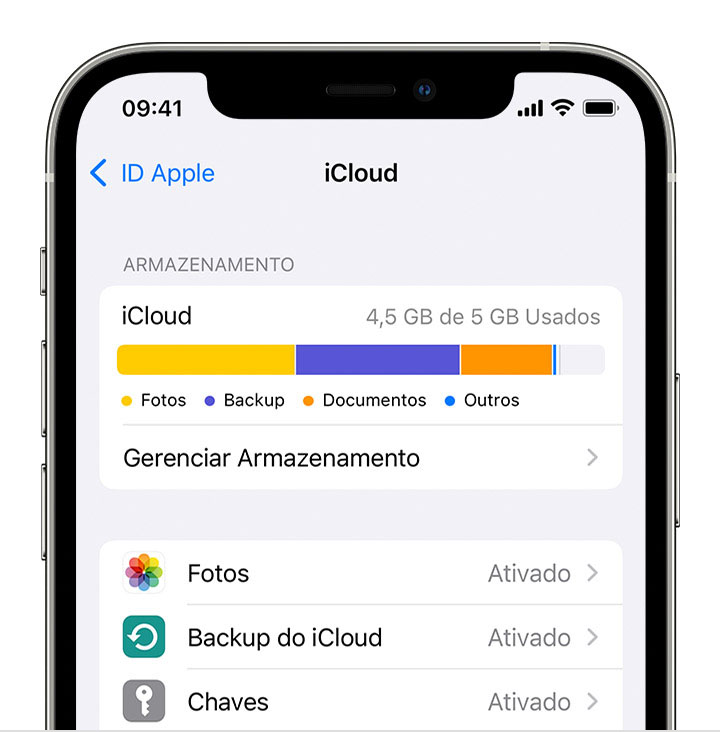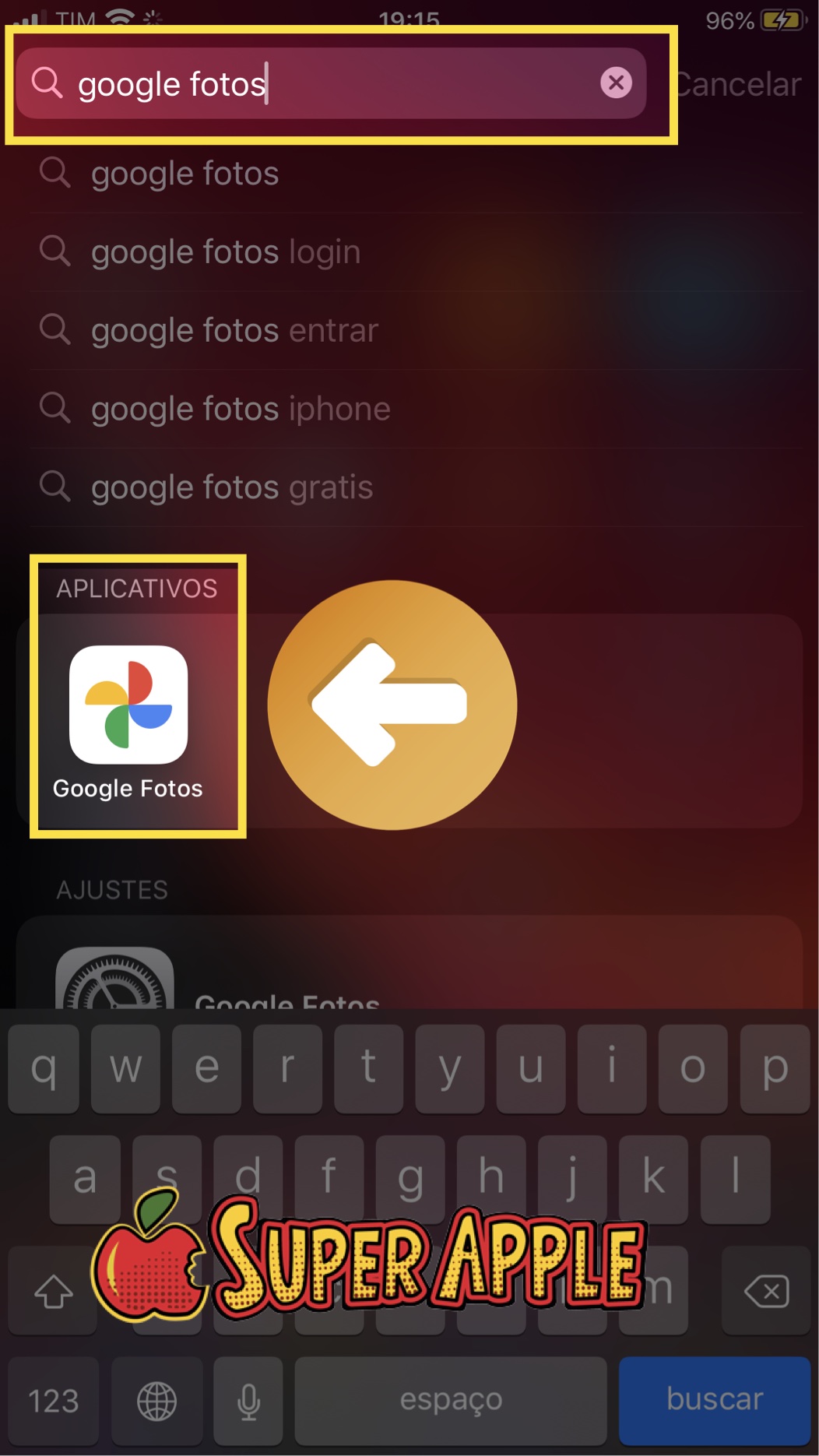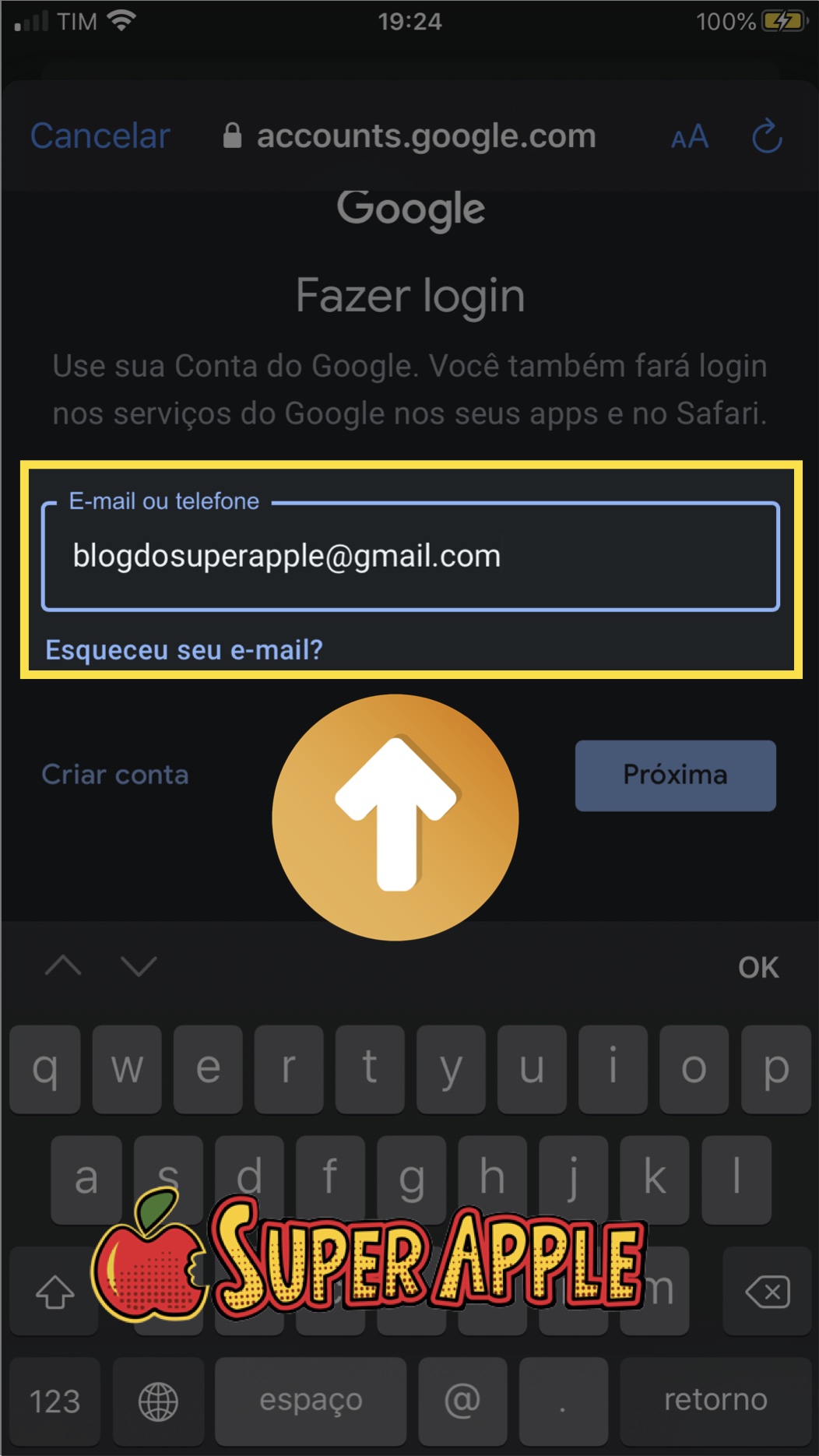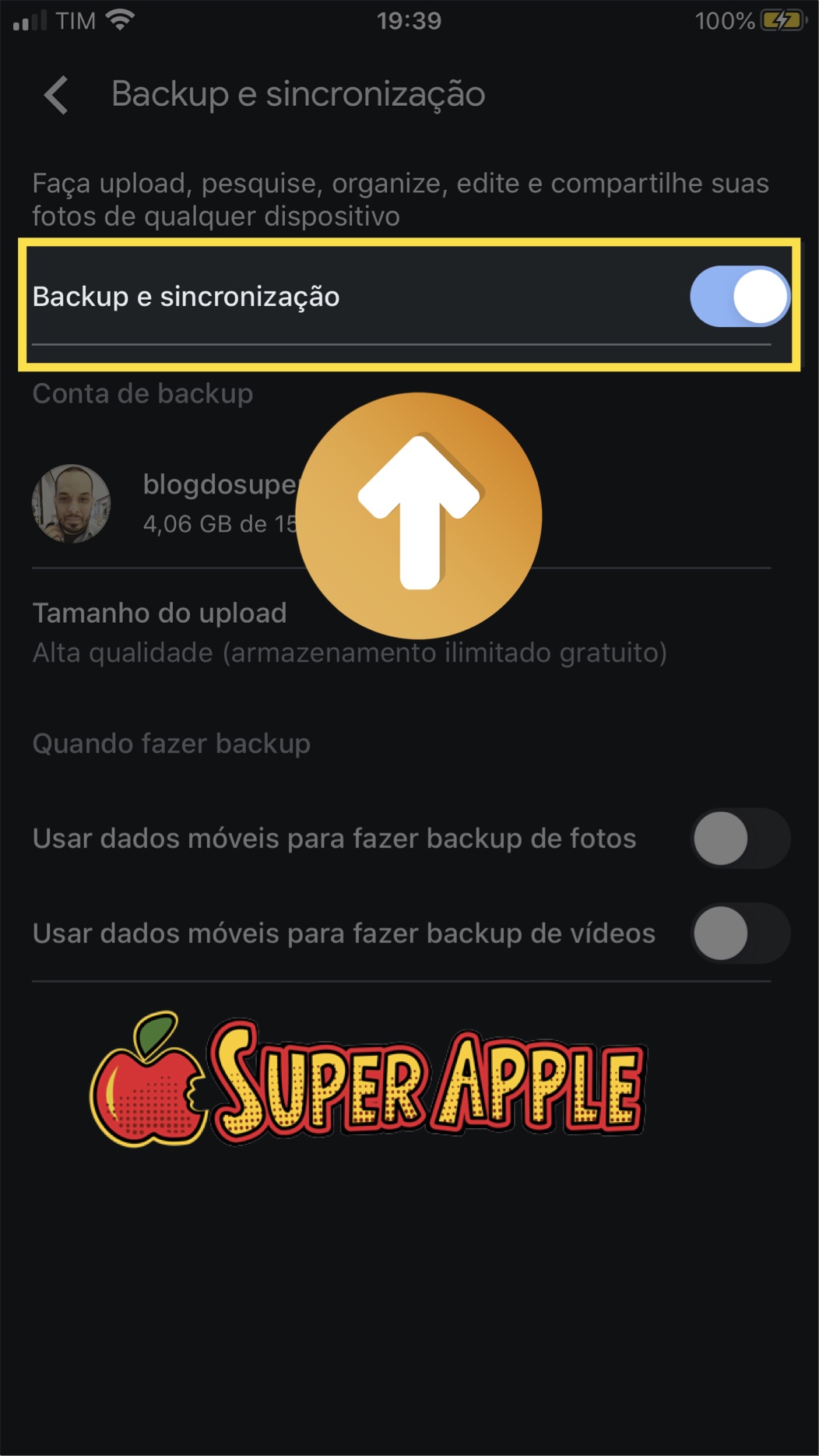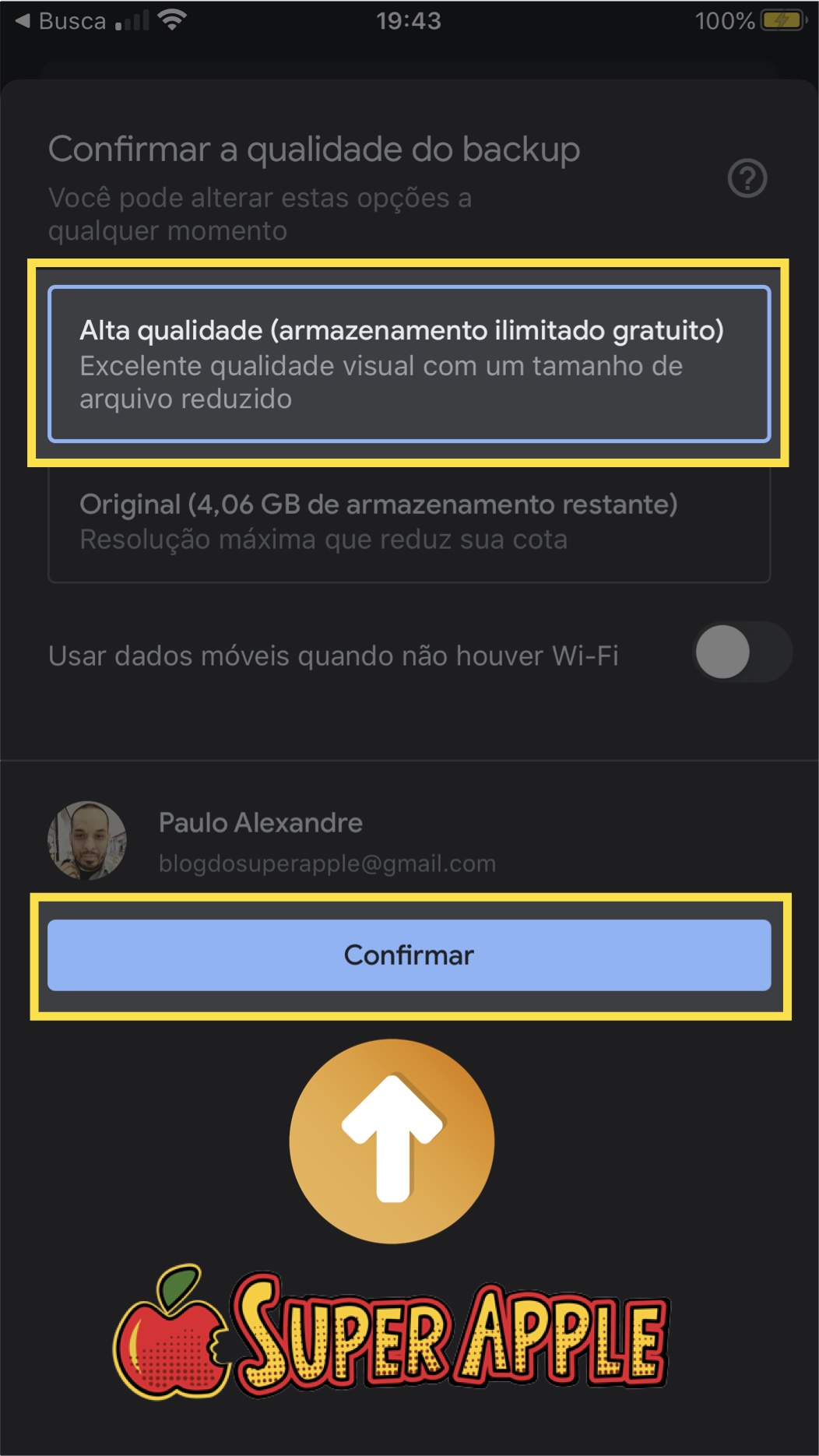5 Aplicativos Para Organizar sua Vida Com iPhone
A cada dia que passa temos mais tarefas diárias e as vezes, algumas delas acabam sendo esquecidas pela quantidade de informações que temos que lidar no nosso dia. Agora, que tal utilizar o seu iPhone para organizar a sua vida? Sem esquecer de nenhuma tarefa que você tem que realizar?
Pensando nisso nós selecionamos 5 super aplicativos que irão ajuda-lo a organizar sua vida, seja em suas tarefas pessoais, profissionais e até mesmo em relação a sua saúde!
Então continue lendo nossas super dicas dos 5 aplicativos para organizar a sua vida com o iPhone, você não vai se arrepender : )
Para quem escrevemos este artigo

Escrevemos este artigo para aqueles que possuem um dos seguintes iPhones:
- iPhone 4 e 4S
- iPhone 5 e 5S
- iPhone 6 e 6S
- iPhone 7
Considere os iPhones com a versão Plus também ok? : )
5 Aplicativos Para Organizar sua Vida Com iPhone
Abaixo listamos os melhores aplicativos para organização com o iPhone. Todos são fáceis de usar, entretanto a parte mais difícil de todos é implanta-los no seu dia a dia. Por isso, antes das 5 dicas, siga a dica principal: Seja persistente! Você vai conseguir se organizar com seu iPhone, tenho certeza!
1. Evernote

O Evernote é um aplicativo fantástico que funciona como um caderno de anotações virtual, com ele você pode fazer anotar suas idéias de uma reunião, inserir imagens, criar projetos, apresentações e notas. E o melhor de tudo é que o Evernote também é multiplataforma, ou seja, você consegue fazer suas anotações no iPhone e depois acessar no seu MAC, PC ou outro celular com o sistema Android.
Outra função muito legal do Evernote é permitir a adição de Etiquetas aos seus projetos, o que torna muito mais rápido a pesquisa de um projeto especifico dentro do aplicativo encontrando o seu arquivo de uma forma muito mais rápida, para isso basta pesquisar o termo que ele aparece destacado em todos os arquivos que possuam a mesma etiqueta.Você também consegue compartilhar facilmente suas idéias com os seus colegas de trabalho e família utilizando o Evernote.
O Evernote possui três planos, o Básico é gratuito e você possui o limite de 60MB mensais de upload, pode sincronizar dois dispositivos, capturar imagens da web para anexar aos arquivos e compartilha-los de forma segura criando uma senha de proteção. A versão Plus traz todas as funcionalidades da grátis mais o acesso off-line aos arquivos, encaminhamento de e-mails, 1GB de upload ao invés de 60MB e o suporte da equipe Evernote, por 40,00 reais ao ano. Já o Premium tem 10 GB de carregamento mensal, pesquisa e anotação em PDFs, digitalização de cartões de visita e apresentação de notas a um clique.
Para fazer o download do Evernote basta clicar AQUI e testar gratuitamente esse aplicativo poderoso e começar a organizar a sua vida e melhorar a sua produtividade.
2 – Trello

O Trello é um super aplicativo para ajudar na sua produtividade ajudando a organizar projetos em listas de uma maneira muito simples. Uma das principais vantagens do Trello é que este é um aplicativo muito versátil que pode ser utilizado tanto para organizar a sua próxima viagem, seu dia-a-dia ou suas tarefas de trabalho.
Outra característica que torna o Trello tão fácil de usar é que ele é totalmente visual, e fica muito fácil localizar cada uma das suas tarefas dividas em cartões, e isso se torna muito mais simples se você utilizar as etiquetas para separa-las por cores. Uma das coisas mais legais é que além de ser um aplicativo o Trello é um site portanto você consegue acessa-lo praticamente em qualquer dispositivo, basta ter um navegar e acessar o site https://trello.com
O aplicativo possui três tipos de plano, o gratuito permite apenas 10MB de arquivos anexados apenas um Power-Up (Que é a integração do Trello com outras aplicações como Google Drive, Evernote, Dropbox…entre outros), já a versão para negócios custa 9,99 dólares por mês e permite anexar até 250MB de arquivos além de Power-Up ilimitada, entre outras funcionalidades. A versão Empresarial possui recursos avançados de segurança e personalizações, o preço não é divulgado e para contratar essa opção você deve entrar em contato com a equipe de vendas da Trello.
Para fazer o download do Trello basta clicar AQUI.
3 – Lembretes

A Apple também possui um aplicativo para ajuda-lo a organizar sua vida, o Lembretes. Apesar de não possuir muitos recursos avançados, ainda assim esse aplicativo cumpre o seu papel e pode ser muito muito útil no seu dia a dia. Com o Lembretes você também pode ter todos as suas tarefas sincronizadas através do iCloud, assim você terá os seus lembretes em seus outros dispositvos e terá a certeza que irá se lembrar de todas suas tarefas diárias.
O aplicativo Lembretes já vem instalado em todos os iPhones e é excelente para tarefas que você realiza diariamente, além disso você consegue configurar um alarme em determinada hora para não esquecer do seu lembrete e compartilhar com um contato. Outro recurso bem interessante é que você pode utilizar a assistente pessoal do iPhone, a Siri, para criar lembretes sem precisar digitar, basta segurar o botão de inicio apertado e quando a Siri perguntar em que pode ajuda-lo, basta utilizar a palavra lembre-me e falar o que quer ser lembrado que ela irá criar um lembrete.
Você também pode adicionar uma localização ao seu lembrete como por exemplo a sua casa ou trabalho, e assim quando chegar ao local você receberá uma notificação referente aquele lembrete. Existe também a opção de etiquetas coloridas no Lembretes para que você localize visualmente de uma maneira fácil todas as suas tarefas, além disso você pode definir a ordem e prioridade de cada uma de suas tarefas.
Para descobrir como utilizar cada funcionalidade do Lembretes clique AQUI.
4 – Dropbox

O Dropbox é o aplicativo mais popular de armazenamento de arquivos na nuvem, ele permite que você acesse seus arquivos de qualquer lugar além de ter todas as suas fotos, vídeos, documentos…entre outros arquivos guardados de um modo seguro.
Além de organizar todos os seus arquivos em um só lugar o Dropbox ainda permite que você consiga compartilha-los facilmente com seus amigos ou colegas de trabalho, mesmo se a outra pessoa não possuir uma conta do Dropbox. Outra função interessante do Dropbox é a possibilidade de criar slides compartilhados onde todos que possuem acesso ao arquivo podem modificar e os outros membros do grupo receberão um email com as atualizações.
A conta gratuita do Dropbox possui 2GB de espaço e você pode aumentar um pouco essa capacidade ao concluir alguns passos básicos como seguir a conta do Dropbox no twitter, ou indicar para um amigo. Mas se você precisar de mais espaço pode contratar um outro plano, como por exemplo o plano PRO você tem direito a 1TB (um terabyte) de armazenamento por 8,25 dólares por mês, já no plano Advanced você não tem limite de armazenamento e custa 20,00 dólares por mês.
Para baixar o Dropbox basta clicar AQUI.
5 – Saúde

Este é outro super aplicativo da Apple que irá ajudar a organizar a sua vida literalmente. Com o app Saúde você terá um auxilio para organizar seus objetivos e ter uma vida mais saudável.
Com o aplicativo Saúde você consegue cadastrar uma ficha completa com seus dados de saúde, além disso ele ajuda a monitor quatro dos principais pontos da sua saúde: Praticas Esportivas, Alimentação, Sono e Meditação. Outra coisa legal do aplicativo é que ele pode se conectar a outros dispositivos como NikePlus, Apple Watch, Pulseiras de monitoração…entre outros para trazer dados ainda mais precisos sobre a sua saúde.
O Aplicativo Saúde já vem instalado em todos os iPhone com IOS 8 ou posterior, se você quiser saber mais sobre o que você consegue fazer com esse aplicativo clique AQUI.
Considerações Finais
Espero que as nossas super dicas com 5 Aplicativos Para Organizar sua Vida Com iPhone tenha sido útil para você e que você consiga organizar melhor as suas tarefas diárias e possuir maior produtividade no seu dia. Caso tenha ficado alguma dúvida, deixe nos comentários que iremos ajuda-lo.