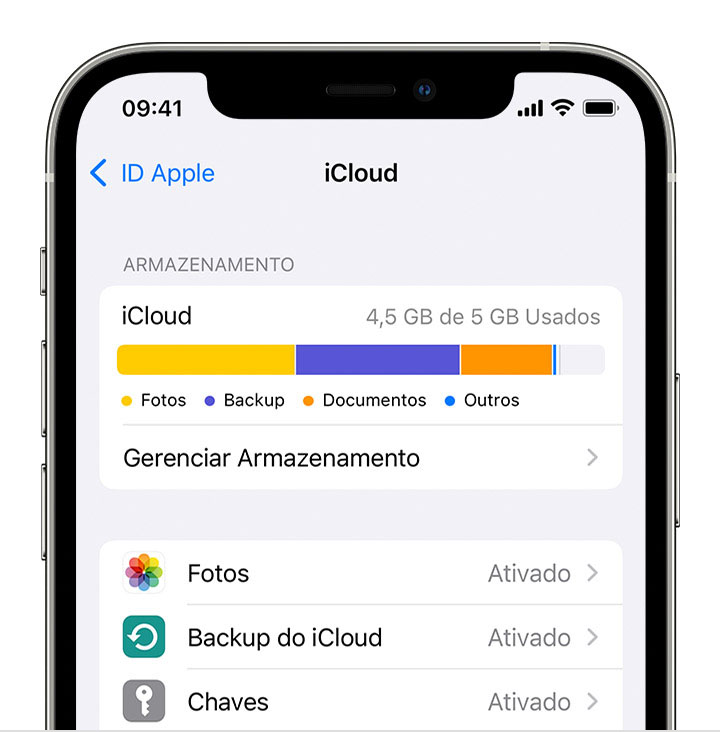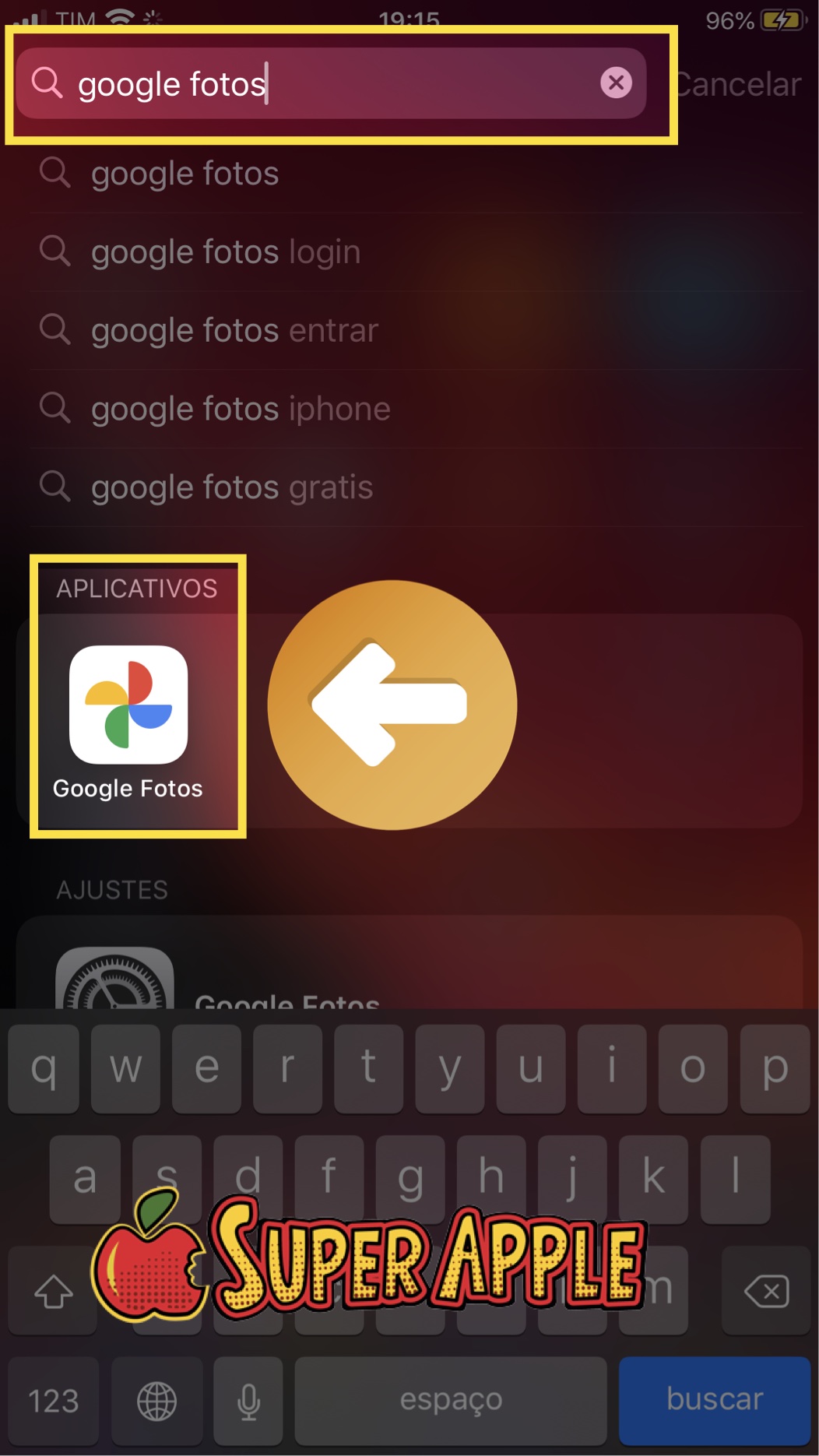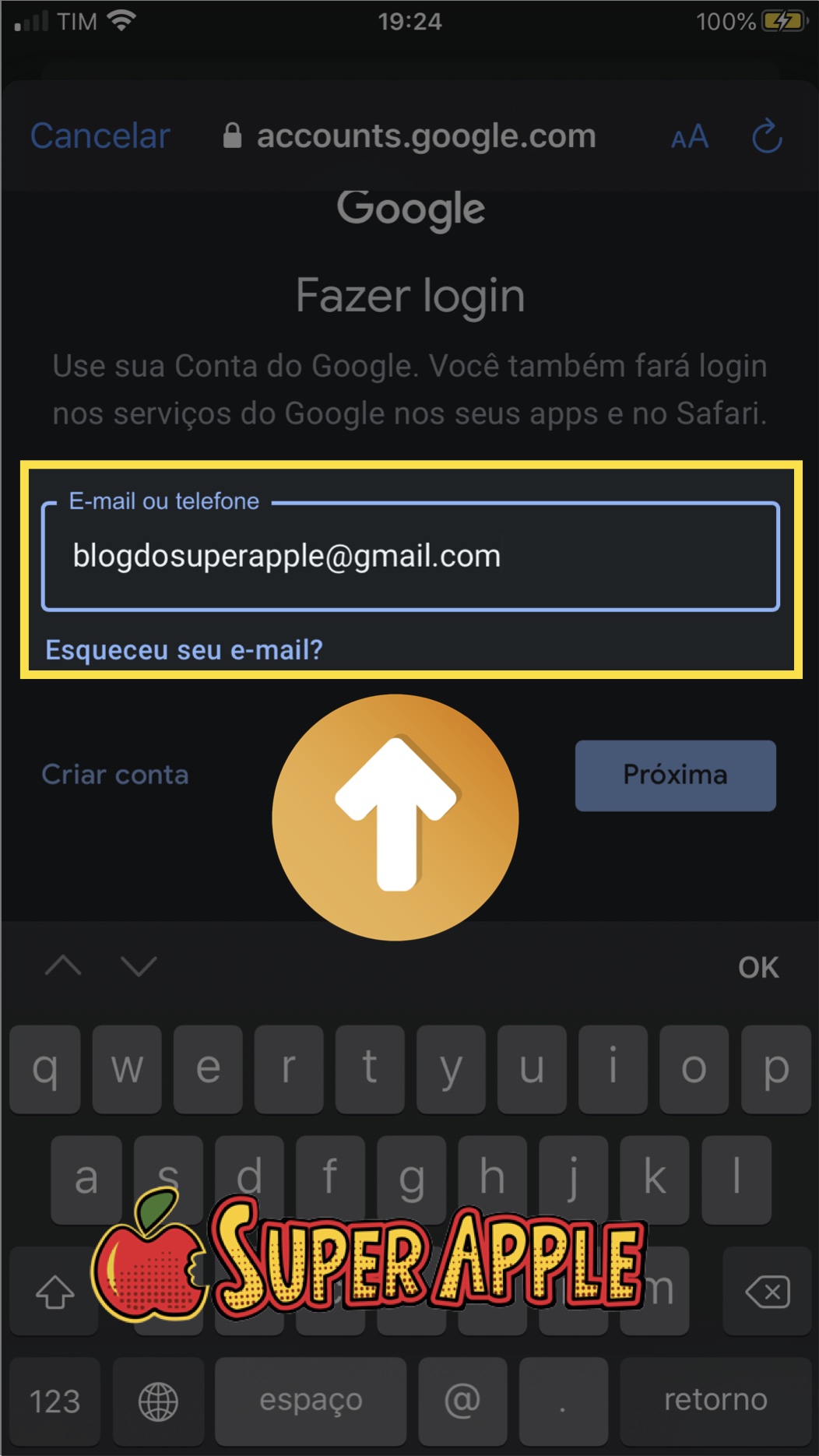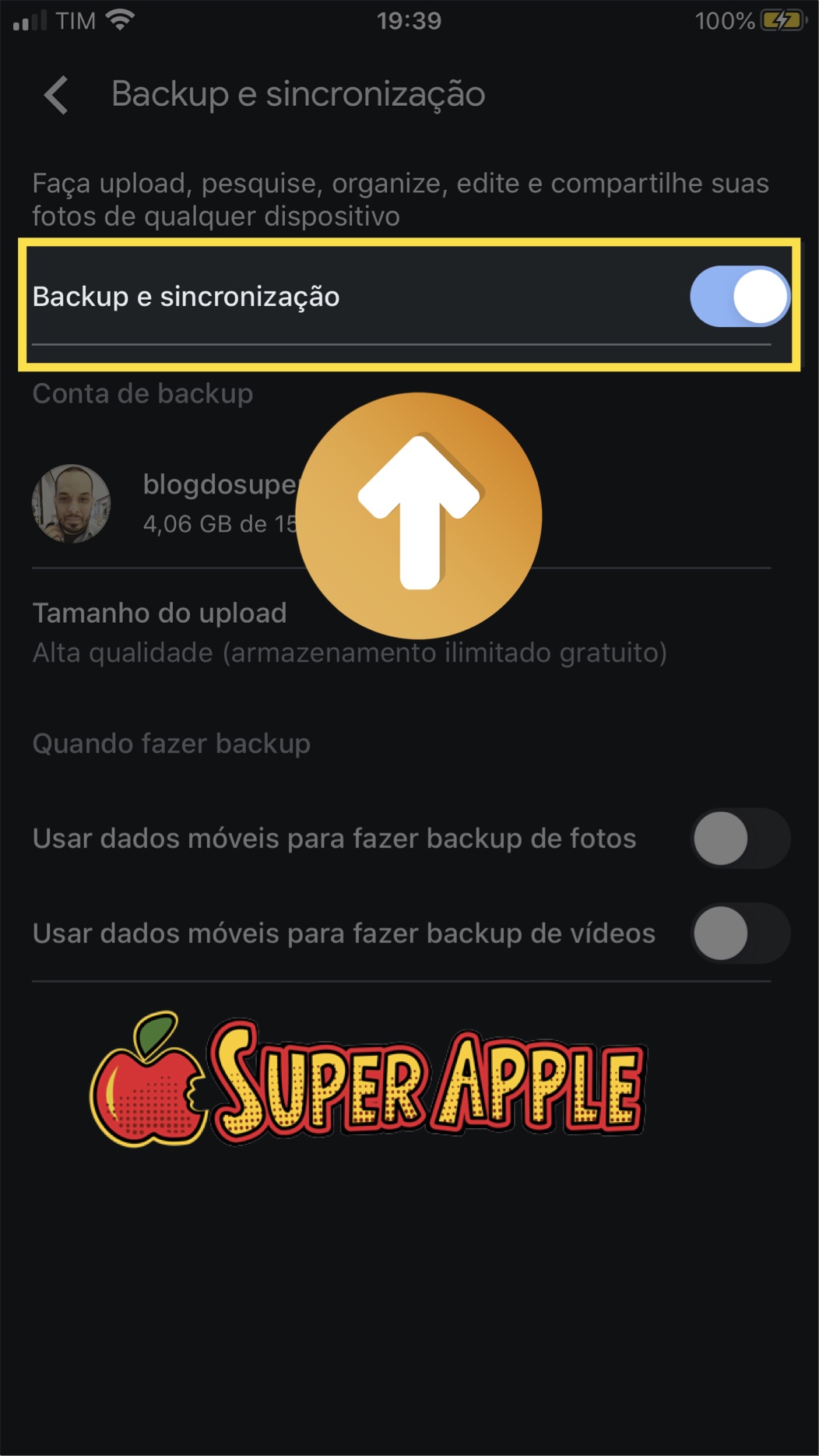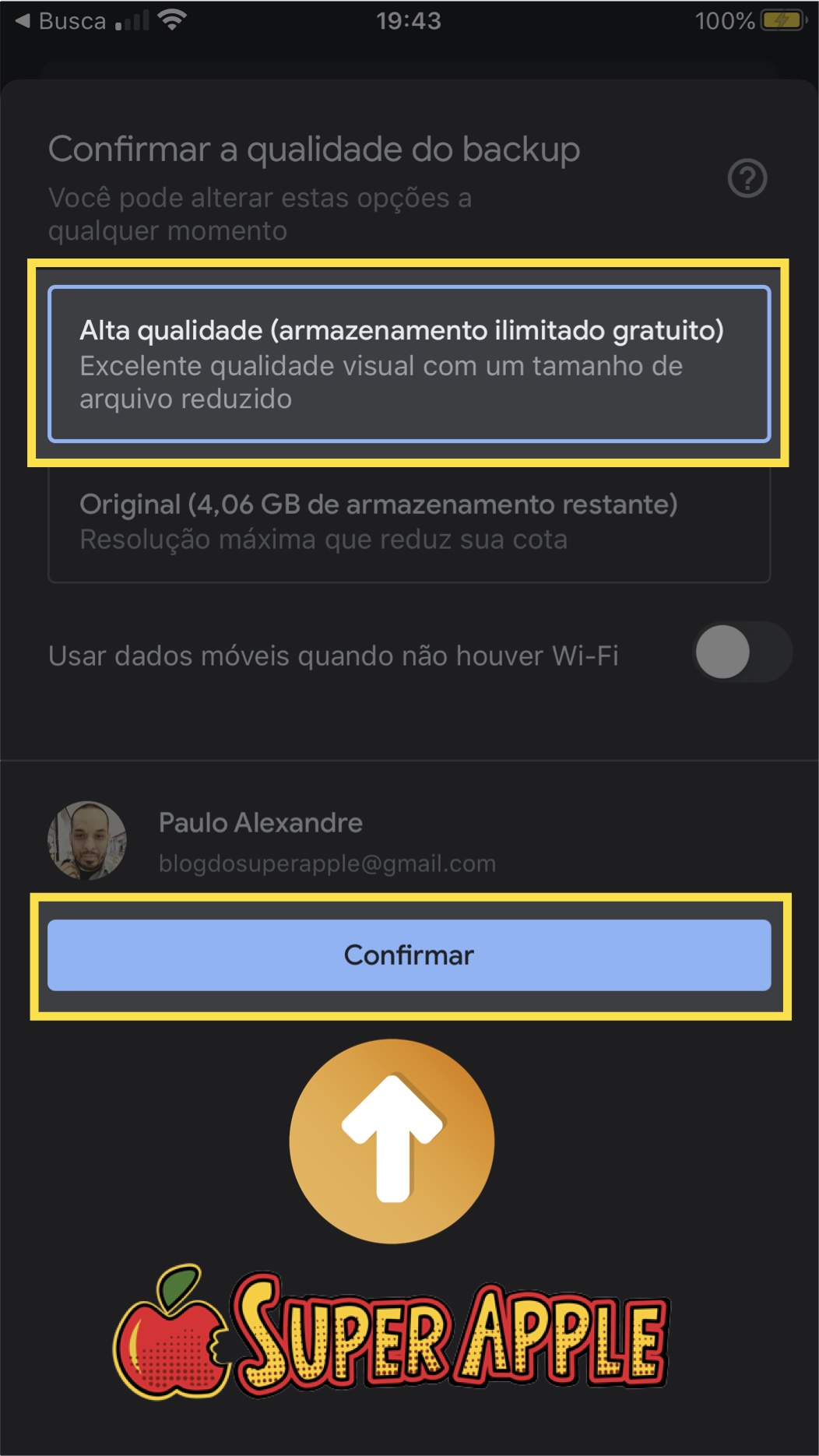Você sabe como funciona o iCloud Fotos?
Tirar fotos com o iPhone é muito simples, basta tirar o iPhone do bolso (ou da bolsa), passar o dedo na tela da direita para a esquerda e pressionar o botão redondo de captura de imagem. Sem dúvida, isso se mostrou um excelente avanço tecnológico que fez muita diferença na nossa rotina.
Por outro lado, isso também acabou causando algumas dificuldades inesperadas do “ponto de vista do usuário”. A desorganização é um dos pontos mais comuns!

Para quem preparamos este material
Preparamos este material para pessoas que estão começando na plataforma Apple, seja no iPhone, iPad ou Mac. Aqui você vai conhecer como o iCloud Fotos funciona.
O que devemos ressaltar é que com o iCloud Fotos você conseguirá manter todas as suas fotos do seu iPhone, Mac e Windows em apenas um só local e além disso você ainda conseguirá compartilhar os seus álbuns e criar álbuns colaborativos em que os seus familiares podem comentar e adicionar fotos com a sua permissão.
Para aprender a utilizar esse super recurso do iCloud continue lendo, você não irá se arrepender! 🙂
➡️ Veja também: Como Baixar Fotos do iCloud Fotos!

iCloud Fotos: Tudo o Que Você Precisa Saber
A fototeca do iCloud é uma biblioteca de fotos e vídeos que armazena cada foto e vídeo que você tira com o seu iPhone e armazena automaticamente na nuvem através do iCloud.com e você pode ter acesso das suas fotos e vídeos no seu Mac, iPad ou Windows sem precisar transferir um único arquivo, tudo isso muito rápido e simples.
Além disso o iCloud Fotos permite que você compartilhe de maneira rápida as suas fotos ou vídeos com as pessoas que você deseja ou colocando como acesso público para que todos possam ver as suas fotos e vídeos. Você ainda pode configurar seus outros dispositivos para sincronizar com a fototeca do iCloud e assim manter em um lugar qualquer edição feita nas suas fotos e vídeos.
Videoaula Prática
Para complementar este material também publicamos uma videoaula prática para te ajudar a explorar mais (e melhor) seu iCloud Fotos no Mac e iPhone : )
Conheça a Fototeca do iCloud
Para utilizar a fototeca do iCloud você precisará ter acesso ao serviço da Apple de armazenamento na nuvem chamado iCloud, há um plano gratuito onde você possui 5Gb disponível para utilizar e pode adquirir espaço adicional. Além disso para utilizar o iCloud você precisará de alguns pré requisitos nos seus dispositivos: iOS 8,3 para iPhone e iPad, OS X Yosemite 10.10.3 para Mac e iCloud para Windows para PCs ( caso queira conferir os requisitos para cada um dos outros recursos do iCloud clique AQUI).
A fototeca do iCloud garante que você possua todas as suas fotos e vídeos em apenas um lugar e que você tenha acesso rápido em qualquer um dos seus dispositivos. Outro recurso interessante é que você pode escolher manter versões menores das fotos e vídeos que você possui sincronizados na fototeca para economizar espaço no seu equipamento, e caso você altere ou edite uma foto no seu mac, iPhone, iPad ou Pc ela será automaticamente adicionada em sua fototeca e apareça em seus outros dispositivos.
Por esse ser um aplicativo que depende de sincronização na nuvem, você precisa estar conectado à internet ou a rede de dados no caso do iPhone ou iPad para que as suas fotos sincronizem e apareçam em seus outros dispositivos.
Compartilhamento de Fotos do iCloud
Com o compartilhamento de fotos do iCloud você pode criar um álbum colaborativo com seus amigos e familiares onde eles podem ter acesso ao seu álbum da fototeca e adicionar fotos,vídeos e comentários a partir de qualquer dispositivo desta forma fica muito mais fácil organizar em um só lugar todas as fotos de um evento ou viagem em especial.
Assim que os seus convidados do seu álbum forem adicionando ou modificando o seu álbum você receberá as atualizações e notificações de cada modificação feita no seu álbum, e o melhor de tudo é que os seus convidados não precisam ser cadastrados no iCloud para conseguir ter acesso aos seus álbuns compartilhados da fototeca.
Como funciona o iCloud Fotos
- Selecione as fotos e vídeos em seu dispositivo iOS ou computador.
- Selecione um álbum compartilhado a que deseja adicioná-los ou crie um novo.
- Convide as pessoas para assinarem seu álbum.
- Seus amigos e família podem usar o iCloud para visualizar, curtir e comentar suas fotos e vídeos compartilhados em seus dispositivos iOS, computadores Mac e Windows ou até mesmo com a Apple TV. (eles podem ler, mas não podem adicionar comentários na Apple TV.)Os amigos e família que não usarem o iCloud poderão visualizar os seus álbuns compartilhados publicamente na web.
- Você e os assinantes de seus álbuns compartilhados podem adicionar mais fotos e vídeos. (Os assinantes precisam de um dispositivo iOS, computador Mac ou Windows configurados para o Compartilhamento de fotos do iCloud.)
- Configure o Compartilhamento Familiar e automaticamente um álbum de fotos da família será configurado nos dispositivos de todos os membros, assim você pode compartilhar fotos com a família inteira. Consulte o artigo do Suporte da Apple Compartilhamento Familiar.
Aprenda agora como configurar o compartilhamento de fotos do iCloud
Em dispositivos com IOS 8 ou posterior: Acesse Ajustes > iCloud > Fotos (ou Ajustes > Fotos e Câmera). Em seguida, ative o Compartilhamento de Fotos do iCloud.
Usando o Fotos, iPhoto ou Aperture em um Mac: Para obter instruções, consulte um destes tópicos de Ajuda:
- Ative ou desative Álbuns Compartilhados
- Ativar o serviço Compartilhamento de Fotos do iCloud no iPhoto
- Ativar Fotos do iCloud no Aperture
Meu Compartilhamento de Fotos

Com o Meu Compartilhamento de Fotos você pode ter todas as fotos dos seus dispositivos em um só lugar, com isso ao adicionar uma foto no seu Mac por exemplo, você consegue ter acesso imediato desta foto em seus demais dispositivos (iPhone, iPad, Apple Tv, PC…etc).
Aprenda agora como configurar o Meu Compartilhamento de fotos do iCloud
Em dispositivos com IOS 8 ou posterior: Acesse Ajustes > iCloud > Fotos (ou Ajustes > Fotos e Câmera) e ative Enviar para Meu Compartilhamento de Fotos.
Usando o Fotos, iPhoto ou Aperture em um Mac: Para obter instruções, consulte um destes tópicos da Ajuda:
- Acesse fotos recentes em todos os seus dispositivos usando o Meu Compartilhamento de Fotos
- Ativar Meu Compartilhamento de Fotos no iPhoto
- Ativar Meu Compartilhamento de Fotos para uma biblioteca do Aperture
Na Apple TV (4ª Geração): Acesse Ajustes >Contas >iCloud, e ative o Meu compartilhamento de fotos.
Na Apple TV (3ª Geração):
- Acesse Ajustes > iCloud.
- Selecione Iniciar sessão, pressione o botão central em seu controle remoto e siga as instruções na tela para inserir o ID Apple e senha que você usa com o iCloud.
- Selecione Ajustes de Foto do iCloud, pressione o botão central em seu controle remoto, selecione Ativar Meu Compartilhamento de Fotos e pressione novamente o botão central em seu controle remoto.
No windows:
- Instale o iCloud para Windows caso ele ainda não esteja instalado em seu computador.
- Abra o iCloud para Windows e ative o Fotos.Clique em Opções e ative Meu compartilhamento de fotos.
- Clique em Aplicar.
Considerações Finais
Espero que as nossas super dicas de Tudo que você Precisa saber sobre o iCloud Fotos tenha sido útil para você e que você consiga utilizar esse super recurso do iCloud e manter as suas fotos sempre sincronizadas e ter acesso fácil em qualquer lugar e em qualquer dispositivo. Caso tenha ficado alguma dúvida, deixe nos comentários que iremos ajuda-lo.