
Que tal ser mais produtivo com Seu Mac? Pois é, você pode, basta ver este material até o final!
Segundo a Apple, existem cerca de 100 milhões de usuários ativos de Mac no mundo, ou seja, um grade número de pessoas utilizando a tecnologia Apple na rotina. Se você está lendo este material, muito provavelmente faz parte desse gigantesco número, e portanto também utiliza essa mesma tecnologia diariamente.
Mesmo que você já utilize o Mac a muitos anos, é praticamente impossível conhecer todos os recursos que a Apple oferece através do MacOS, por isso preparamos este material!
Veja como você pode ser mais produtivo com o Mac
Neste tutorial, listamos 4 dicas muito úteis para melhorar sua rotina e produtividade com seu computador Apple. Veja até o final, aplique e nos diga sua experiência no final dos comentários.
1. Use os Conjuntos na sua área de trabalho
Sua área de trabalho, que é popularmente conhecida como Mesa, não deve ser um local para espalhar suas pastas, arquivos e atalhos aleatórios. Entretanto, se você a utiliza para “armazenar” suas informações mais recentes não se culpe, quase todo mundo faz isso, ou seja, você não está sozinho(a) 😂
A boa notícia é que é possível facilitar sua vida e empilhando os ícones da Mesa no seu Mac, aumentando consideravelmente sua produtividade. Quando você utilizar os “Conjuntos” todo o conteúdo terá fácil acesso, tudo para que você não precise perder tempo procurando um arquivo ou pasta específica, veja abaixo como utilizar os Conjuntos:
1. Primeiro, com os arquivos armazenados na sua Mesa, e o Finder ativado clique em
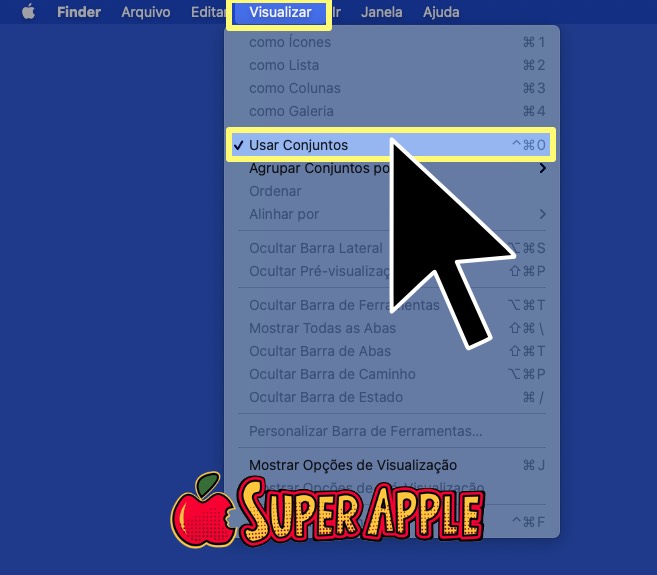
2. Note que seus arquivos ficarão agrupados por tipo
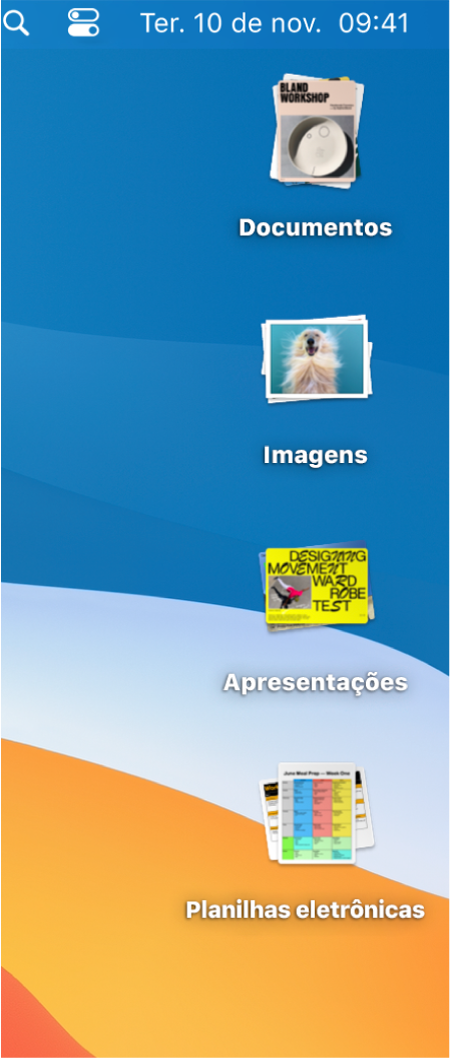
Você pode empilhar ícones da área de trabalho por tipo (como PDF), data (como a data de criação) ou tags do Finder. Para organizar sua área de trabalho, você pode agrupar todos os documentos em uma pilha e agrupar capturas de tela em outra pilha.
2. Crie uma caixa de entrada compartilhada
Se você é um empreendedor, sabe que é essencial ter uma caixa de entrada compartilhada. Desta forma, diferentes membros de uma equipe podem utilizar uma mesma caixa de entrada, e podem responder os emails de forma mais rápida, o que ajuda muito na produtividade em equipe.
Infelizmente este recurso não está disponível no Mail.app padrão do MacOS, mas pode ser utilizado no Microsoft Outlook que é totalmente compatível com a plataforma Apple. Você pode criar uma caixa de entrada compartilhada utilizando o Outlook em alguns minutos, se preferir também pode utilizar uma caixa de correio compartilhada do Gmail.
Quando você tem diferentes indivíduos fornecendo suporte aos clientes, as soluções serão fornecidas rapidamente. Também se torna fácil rastrear conversas com os clientes porque eles estão todos em um só lugar.
3. Salve suas pesquisas
Você trabalha com seu Mac, provavelmente procura cem coisas todos os dias, o problema é que às vezes pode ser difícil encontrar informações sobre alguma coisa que você procurou anteriormente. Felizmente, o macOS não permite que você comece do zero todas as vezes. Ou seja, pode salvar suas pesquisas nas Pastas Inteligentes, que são pastas virtuais que apresentam resultados de pesquisa constantemente atualizados.
Siga os passos abaixo para configurar suas pastas inteligentes:
1. Faça uma pesquisa no Finder
2. Use a caixa de pesquisa no canto superior direito para adicionar critérios de filtragem.
Você pode clicar no ícone + no lado direito para adicionar mais critérios.
3. Depois de configurar sua Smart Folder, clique em Salvar e nomeie a pasta.
4. Agora, sempre que precisar usá-lo no futuro, acesse-o pela barra lateral.

4. Use substituições de texto para digitar mais rápido
Cansado de digitar trechos de texto usados com frequência? Você não precisa mais disso! Da próxima vez que você quiser adicionar seu endereço a um e-mail ou o emoji sorrindo em uma mensagem de bate-papo, deixe seu Mac fazer todo o trabalho duro. Basta digitar um atalho (como “meu anúncio”) e o sistema operacional do seu Mac adicionará automaticamente a sequência completa de texto.
Para configurar substituições de texto, abra o menu Apple > Preferências do Sistema > Teclado >Texto. Você encontrará alguns exemplos lá para facilitar o trabalho. Use o botão + abaixo para adicionar novas substituições de texto. Onde quer que você insira texto no seu Mac, as substituições de texto serão aplicadas.
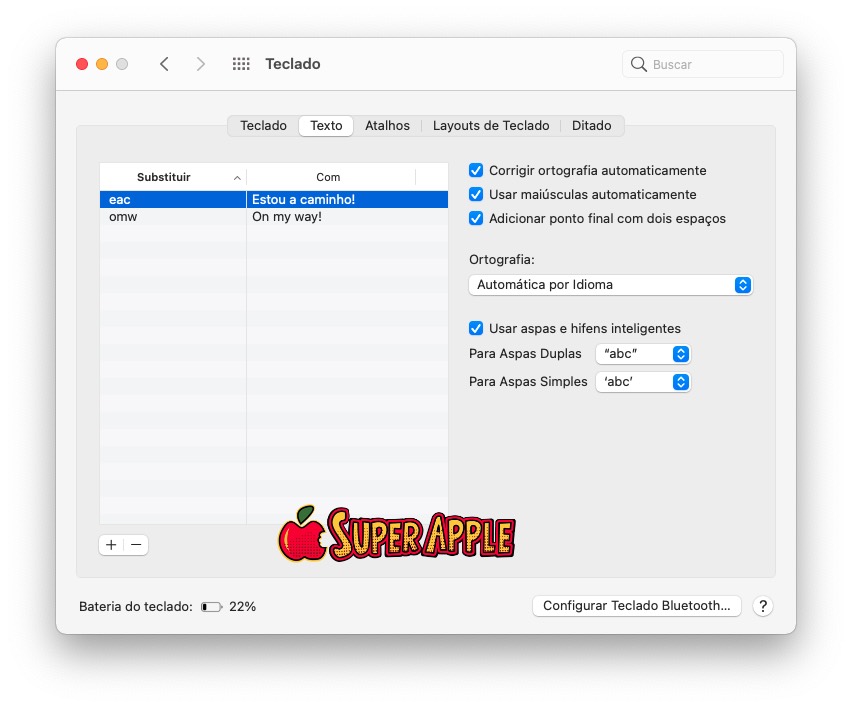
Isso é tudo!
Estas são algumas das maneiras mais fáceis de ser mais produtivo no seu Mac. Tem mais maneiras de aumentar a produtividade no Mac? Compartilhe nos comentários abaixo!















