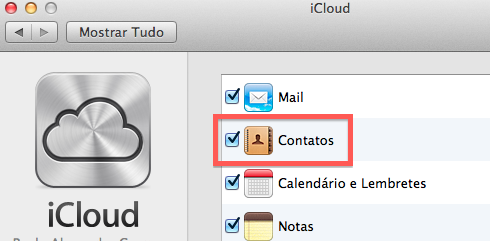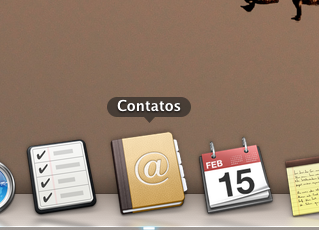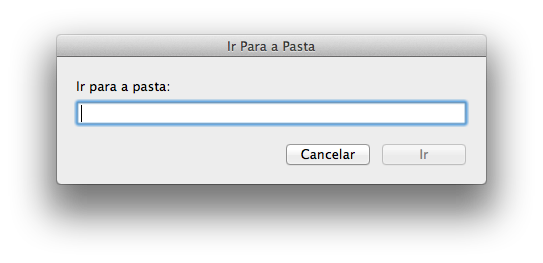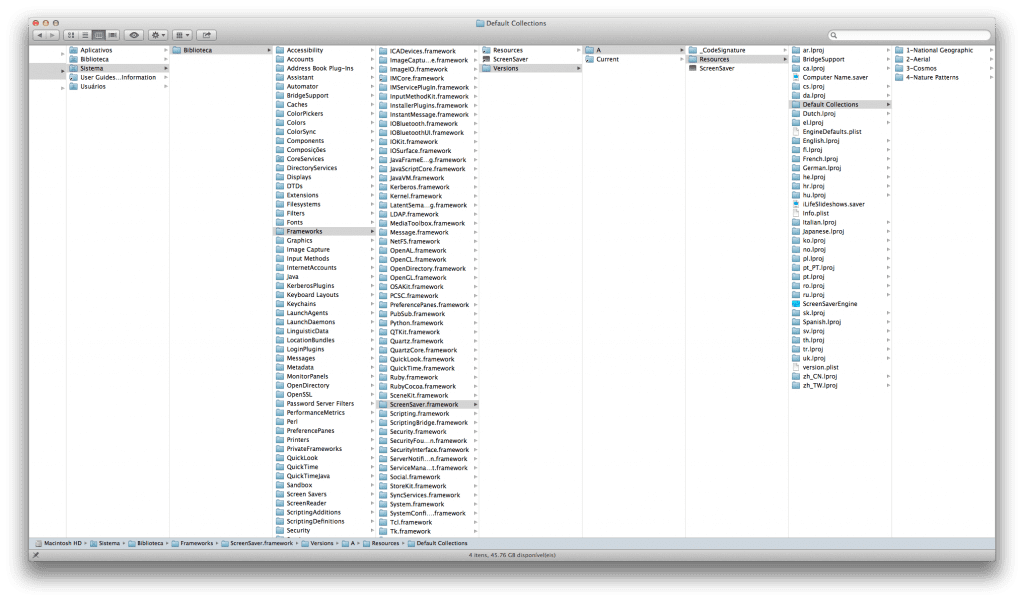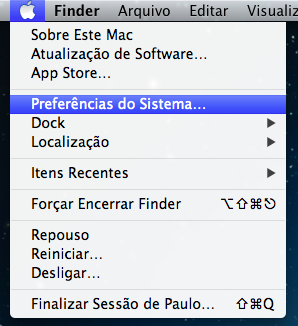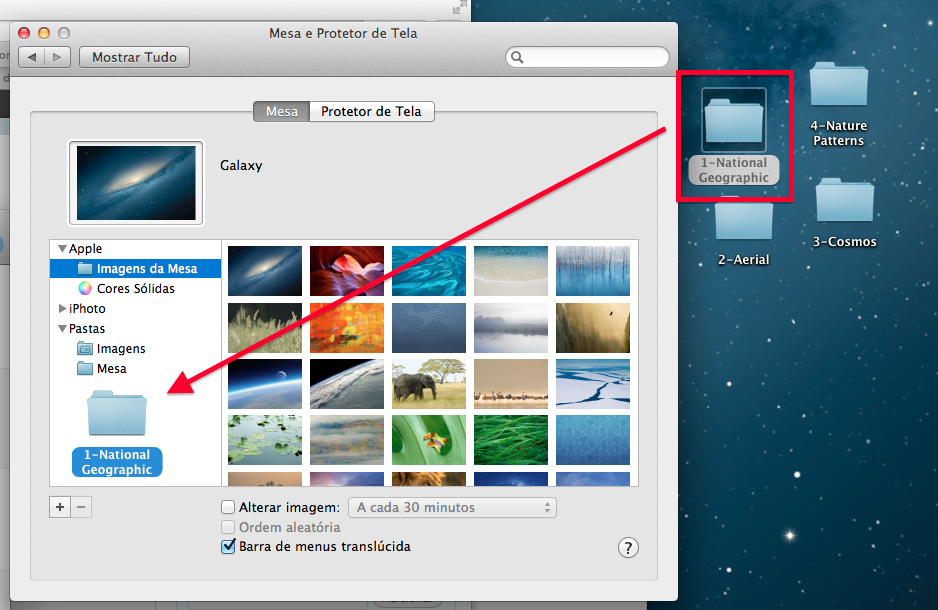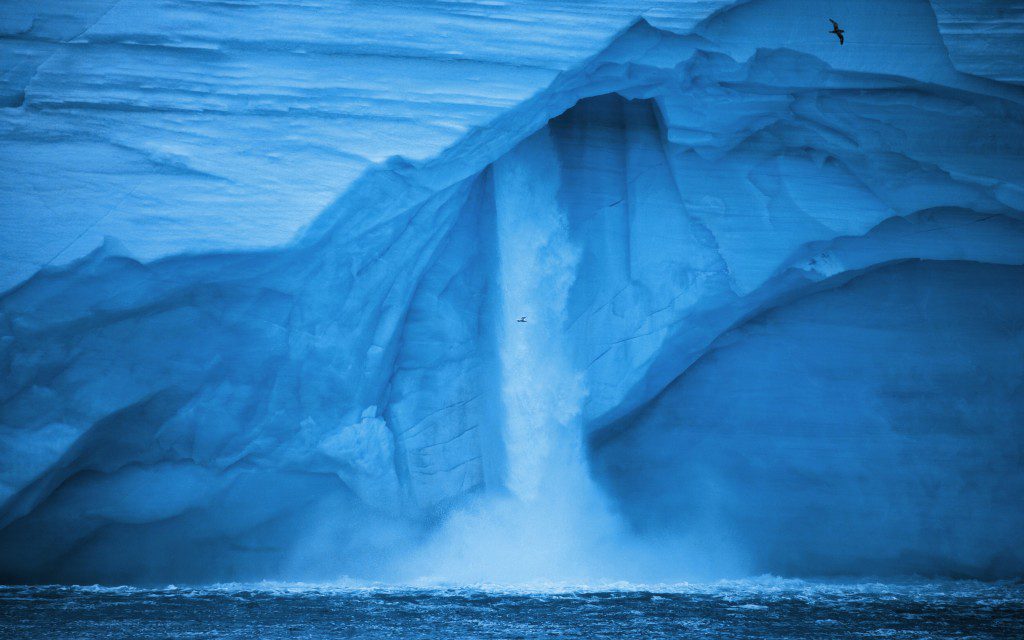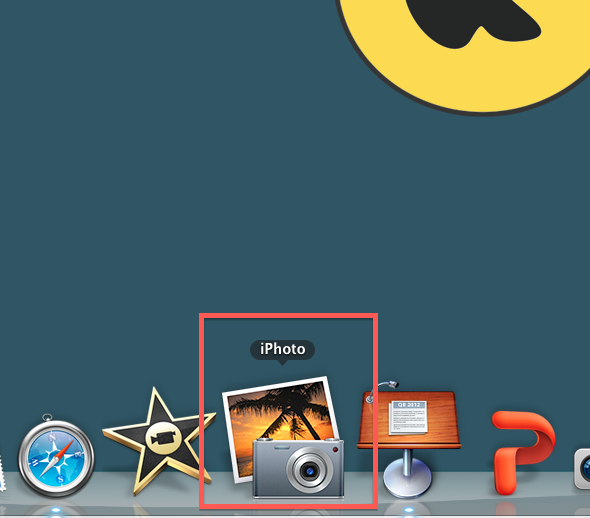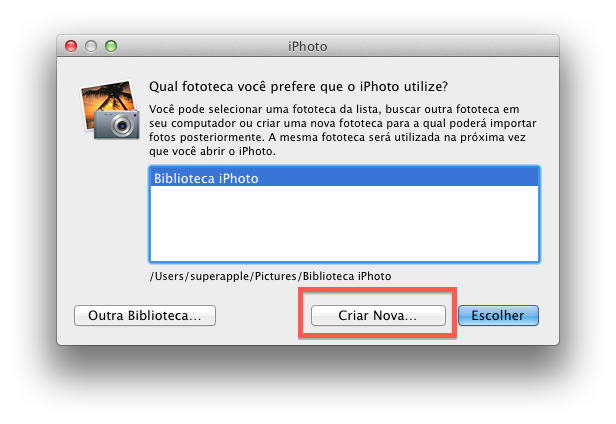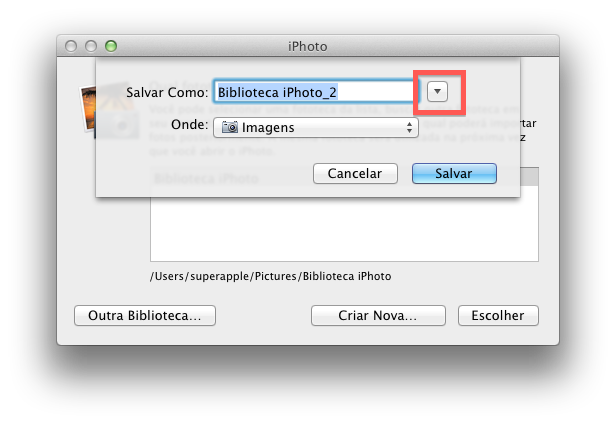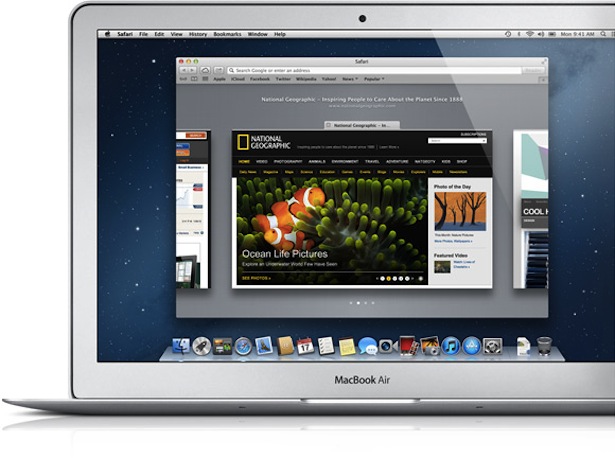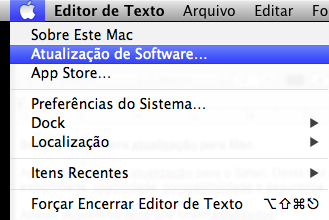Como ter os mesmos contatos no Mac, iPhone e iPad
Imagine a seguinte situação: Você tem um iPhone e dois computadores, um no trabalho e outro em casa. Agora imagine que você está na rua e precisa de um contato que está lá no seu Mac do trabalho, e agora o que fazer? Calma… O Super Apple tem a solução! Neste artigo você vai aprender como ter os contatos em todos seus dispositivos, incluindo a nuvem claro : ) Se você também tem um smartphone ou tablet Android siga os passos do artigo Como sincronizar smartphones e tablets Android com o Mac.
Veja também
- Contatos duplicados no Mac? Saiba como resolver!
- Como organizar a Agenda do iPhone
- iPhone para empreendedores
Contatos em todos Dispositivos
A maneira mais fácil de sincronizar todos os seus contatos é usar o iCloud. Com ele você criar ou editar um contato em um de seus computadores, o mesmo estará disponível, quase instantaneamente, em todos os outros dispositivos.
iCloud é um serviço gratuito disponibilizado pela Apple a qualquer pessoa que possua um ID Apple. Se você não tiver um ID Apple a maneira mais fácil de se inscrever é abrir o iTunes, no Mac ou PC, e clicar em Criar Apple ID no canto superior da iTunes Store.
Configurando no Mac
- Com o ID Apple criado, vá em Preferências do Sistema
- Agora clique em iCloud
- Marque a opção Contatos
Pronto, agora todos os contatos do App Contatos serão copiados para o iCloud, que se encarregará de transferir para os outros computadores autorizados.
Configurando no iPhone e iPad
Para configurar em dispositivos iOS também é muito simples, toque em Ajustes > Mail, Contatos e Calendários > iCloud
Considerações finais
Para aqueles que não utilizam o iCloud existem outros serviços disponíveis. O Gmail por exemplo é uma excelente opção, pois pode ser sincronizado com Macs, PCs, iDevices e principalmente Androids, conforme explicamos neste artigo.
Aproveite as dicas, divirta-se com seu Mac e não deixe de seguir o Super Apple nas redes sociais, ok?
Facebook | Twitter | Youtube
Forte abraço e até a próxima : )