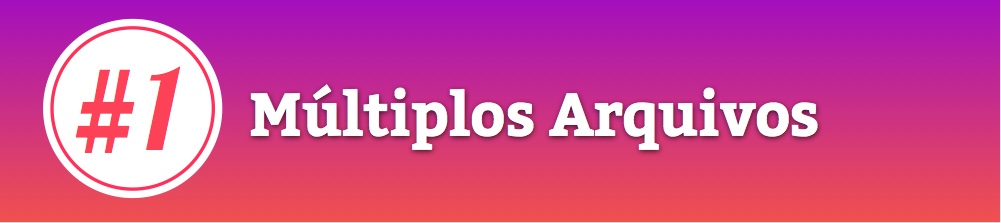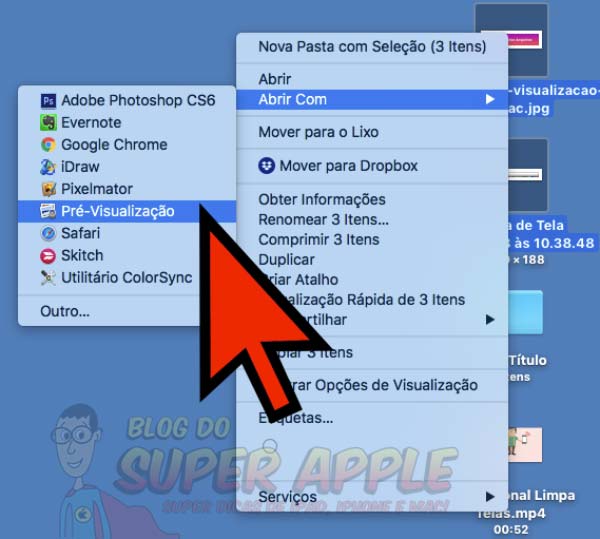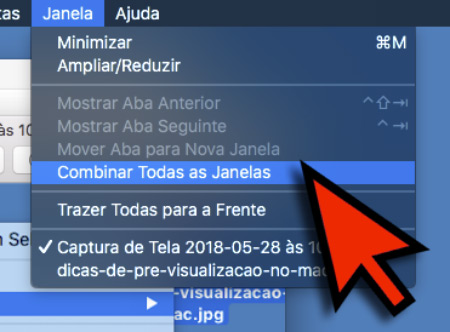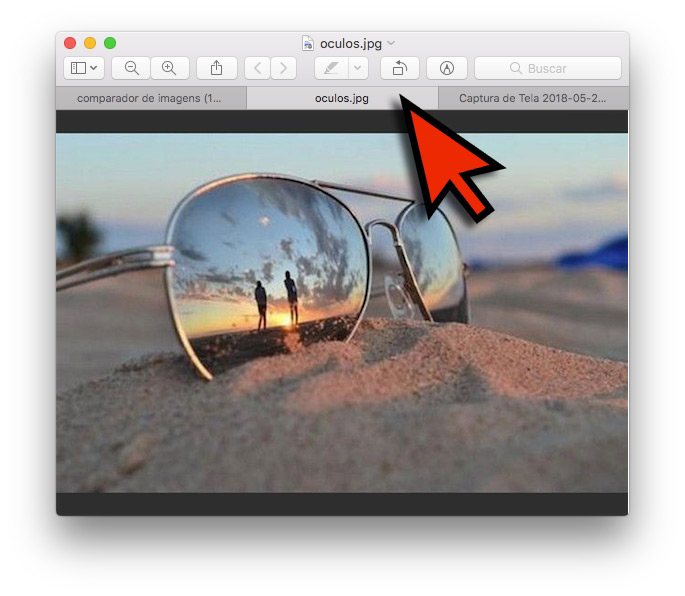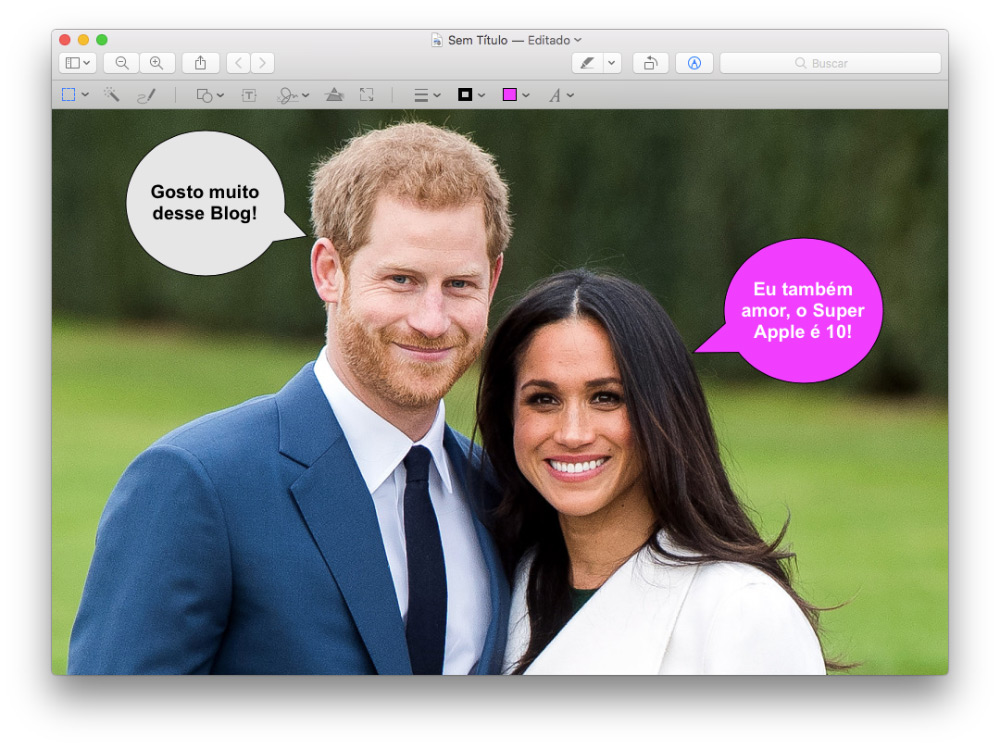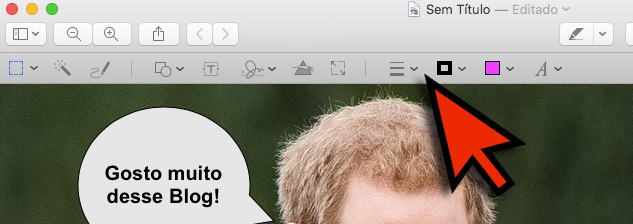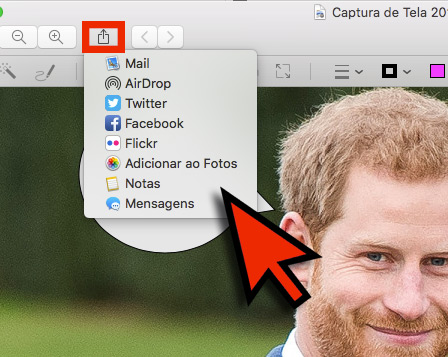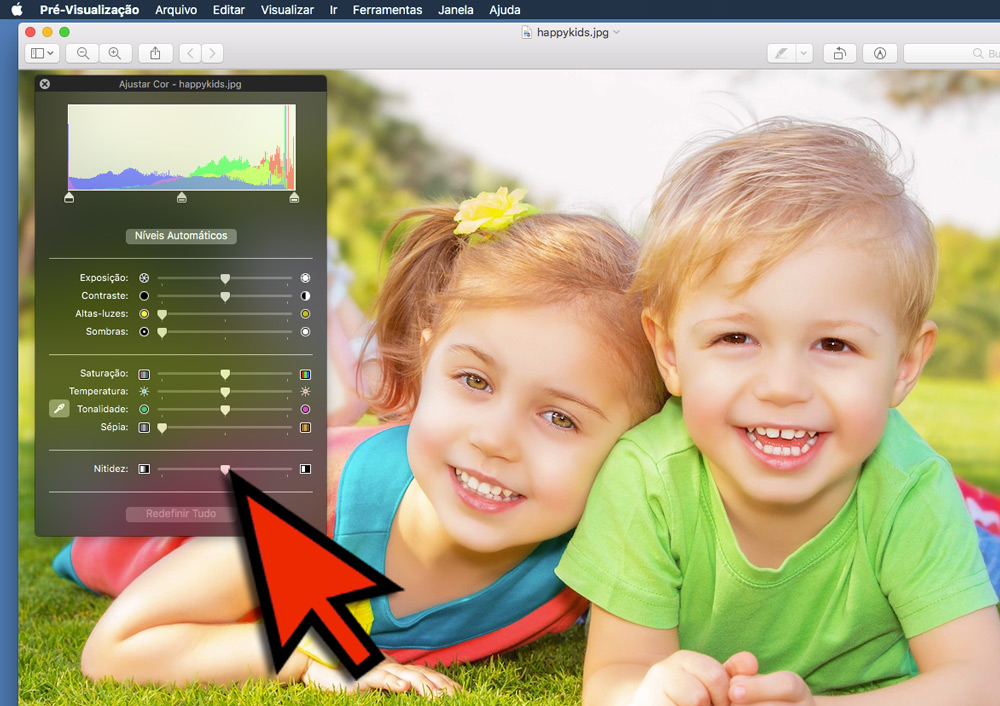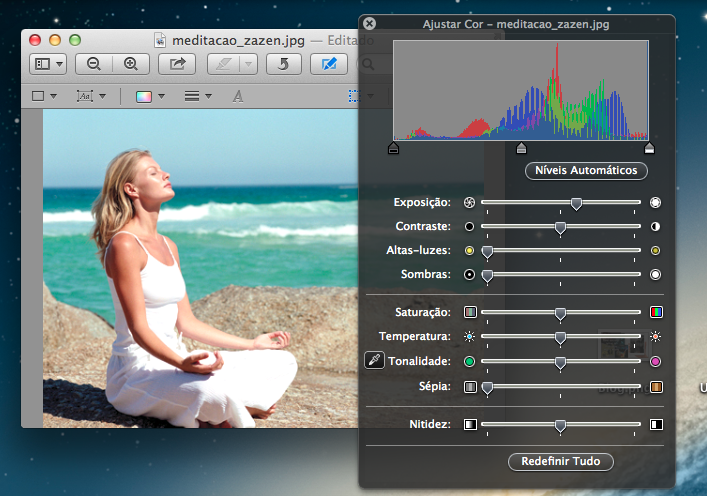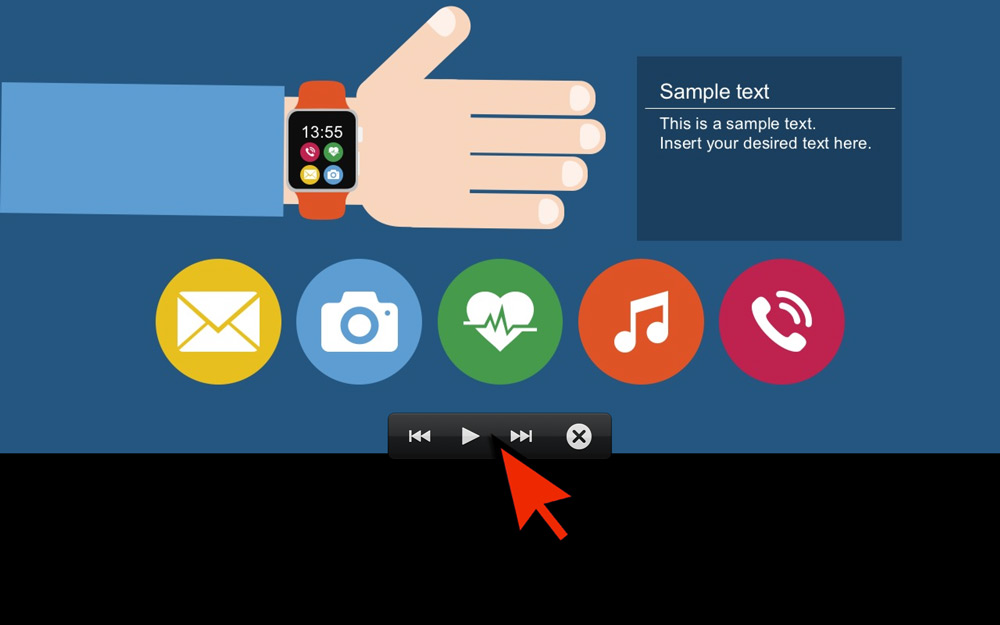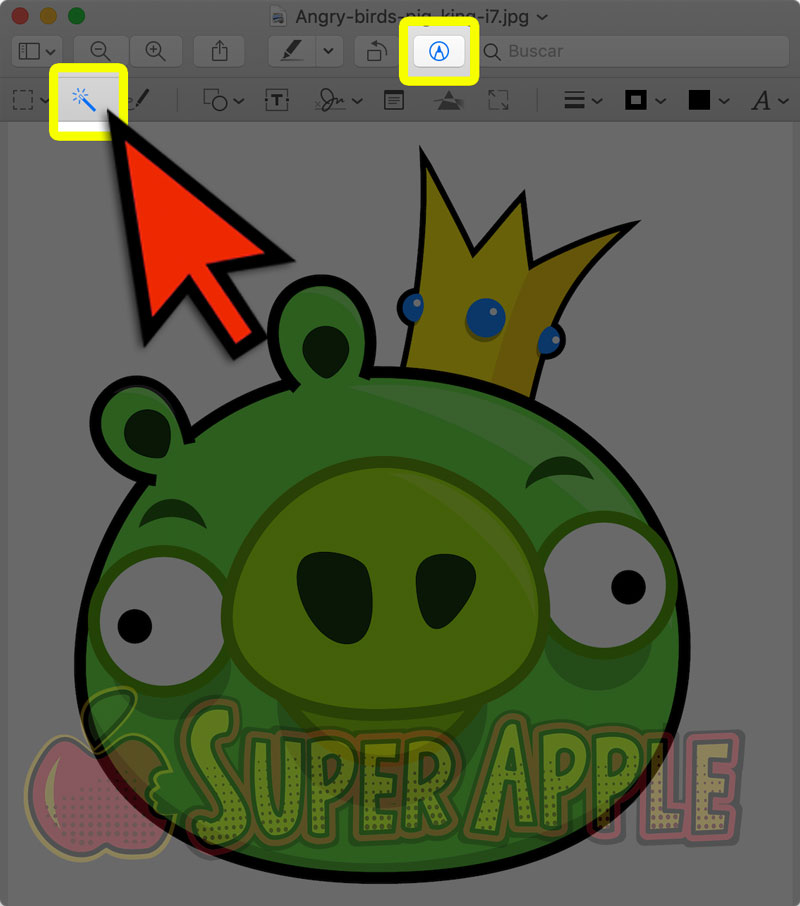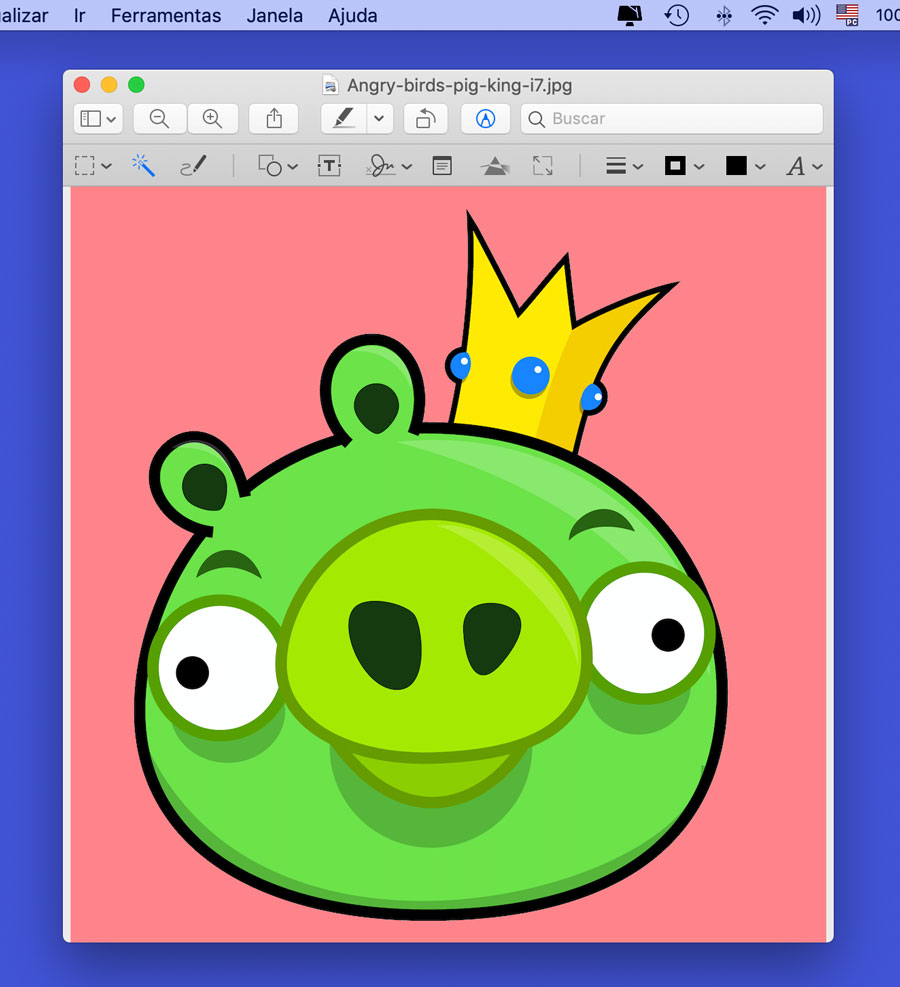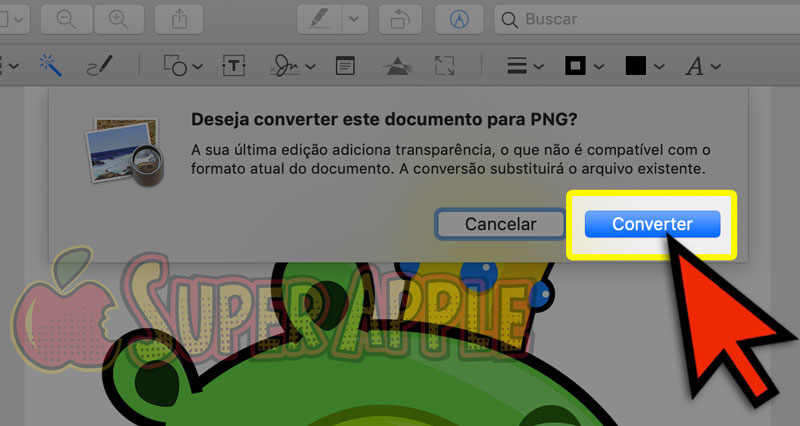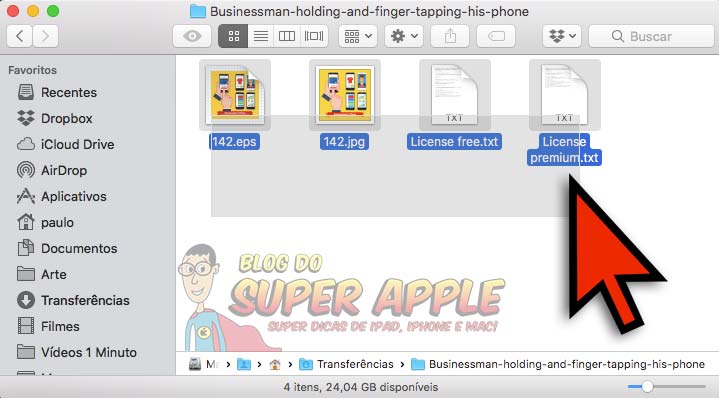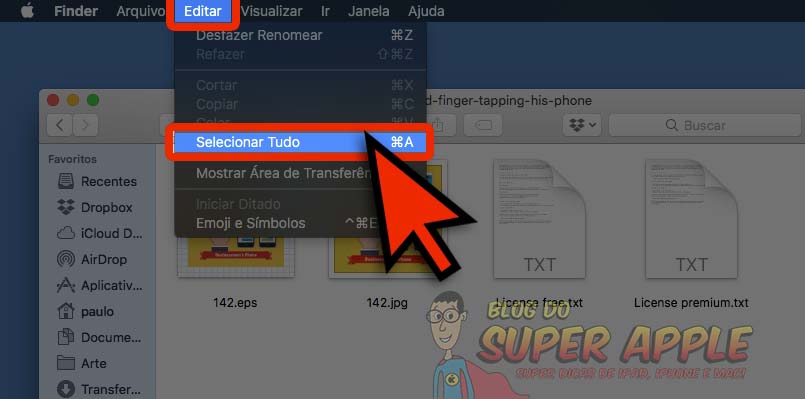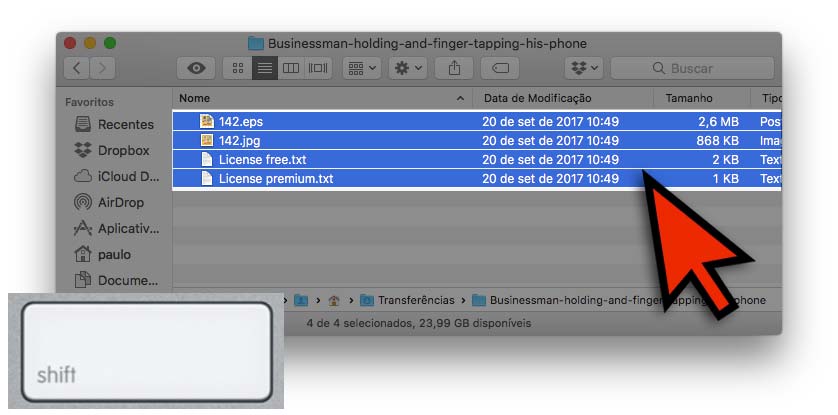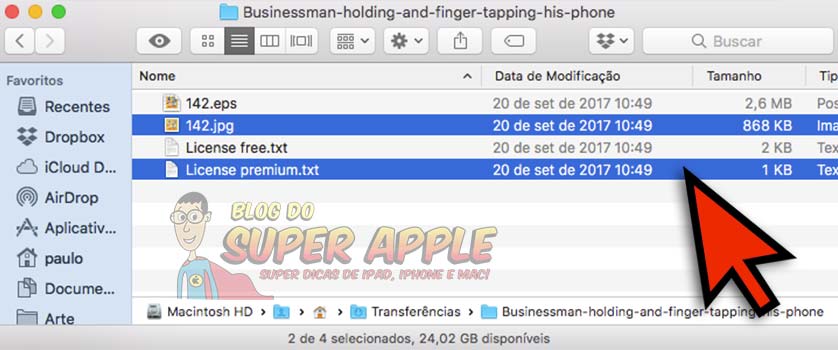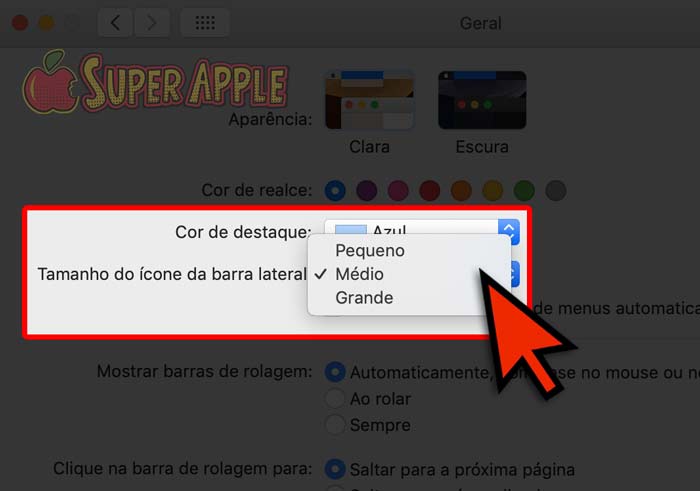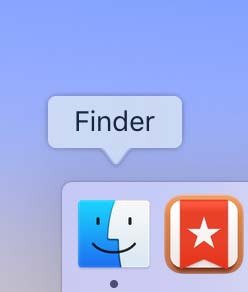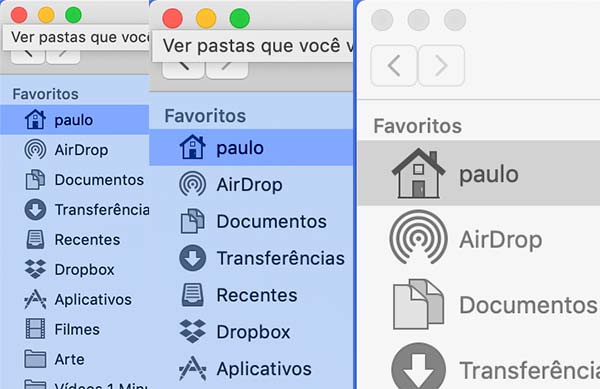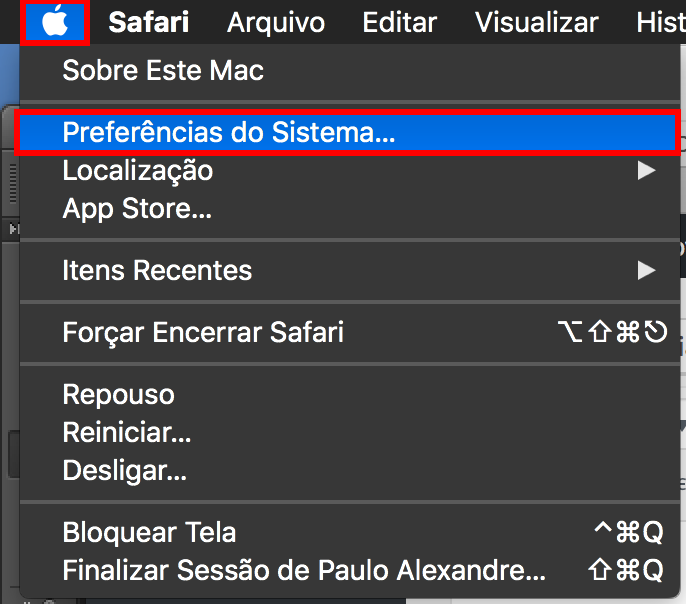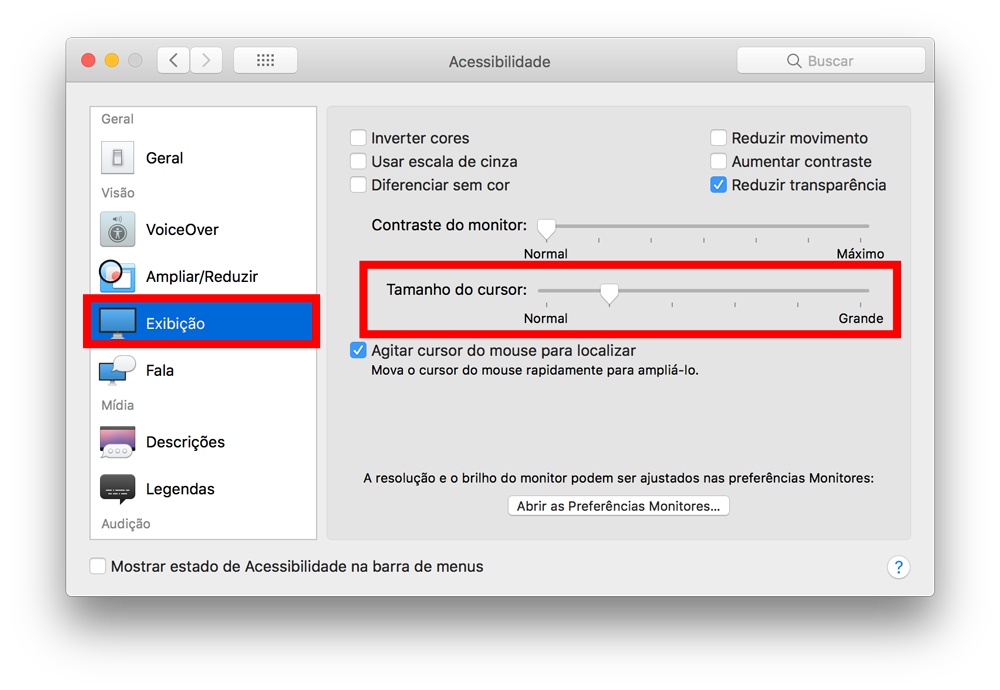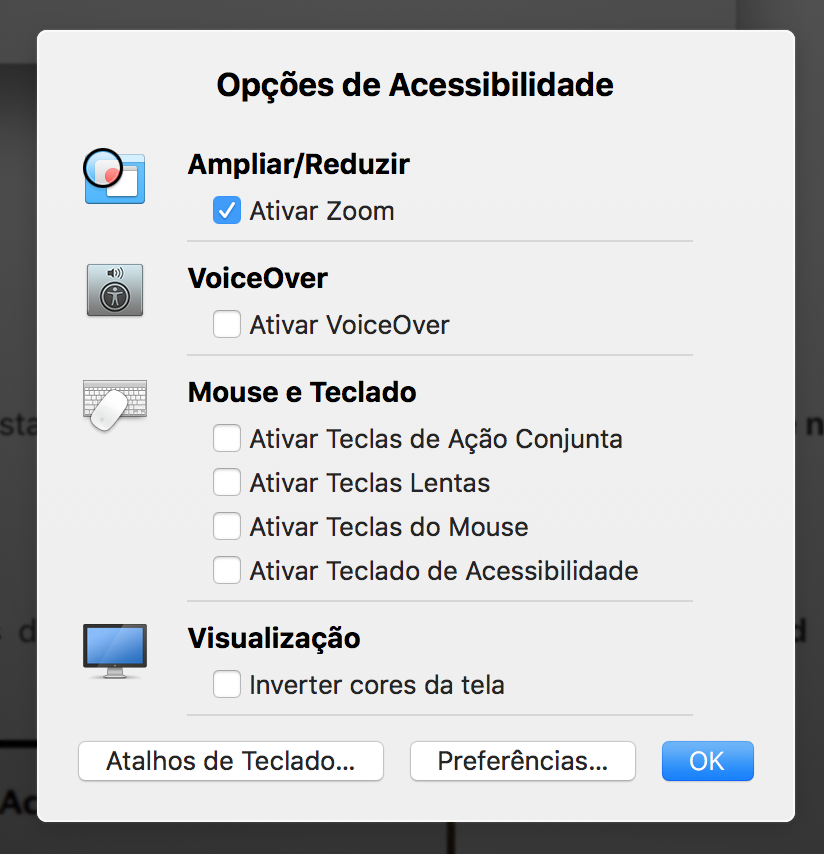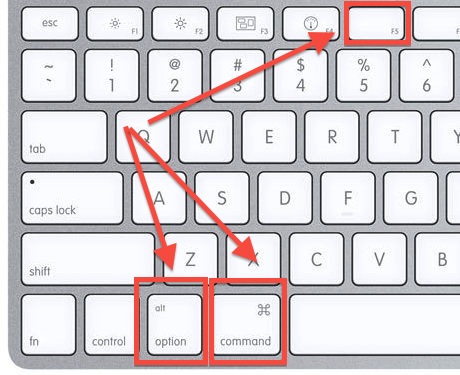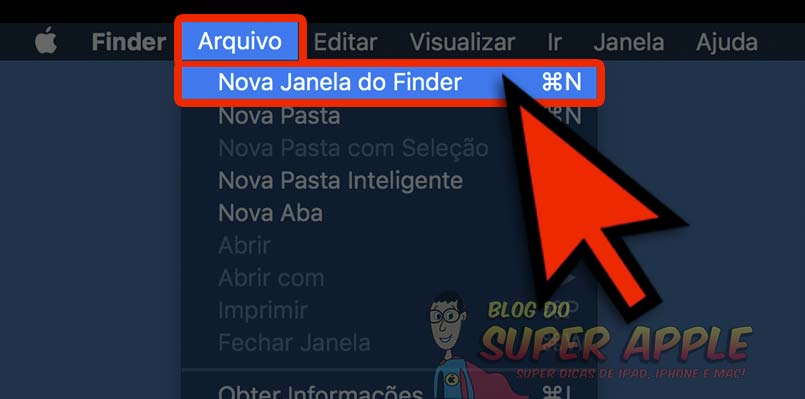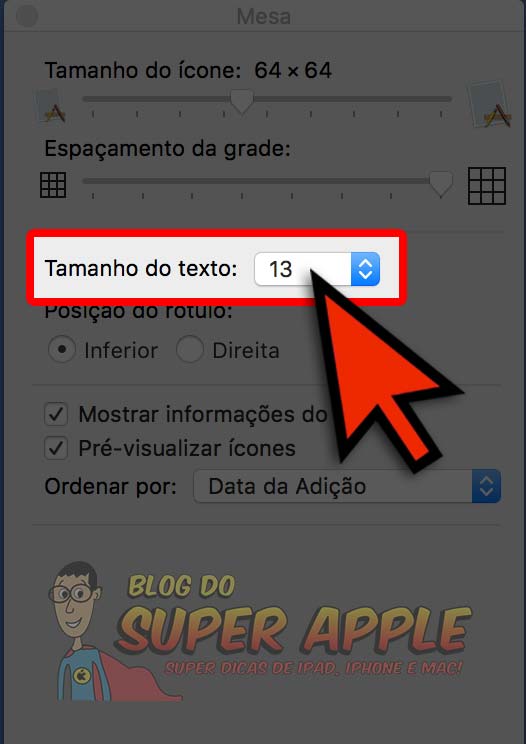A escolha de um notebook é uma decisão crucial, e quando se trata do ecossistema Apple, a diversidade de opções pode tornar a seleção ainda mais desafiadora. Se você está prestes a investir em um MacBook, aqui está um guia abrangente para ajudar a tomar a decisão certa e encontrar o notebook perfeito que atenda às suas necessidades e expectativas.
Qual o melhor MacBook para trabalho?
Qual MacBook é mais adequado para fins profissionais? O MacBook Apple Air A2337 M1 surge como a escolha ideal para trabalho e estudo. Embora não seja considerado um investimento econômico, este modelo apresenta um equilíbrio impressionante entre preço e qualidade, destacando-se por sua ficha técnica excepcional, design de alta qualidade e durabilidade, o que o torna uma opção com um dos melhores custo-benefícios disponíveis atualmente no universo MacBook.
Qual a diferença entre um notebook e um MacBook?
A distinção principal entre um notebook e um MacBook reside no sistema operacional utilizado. Enquanto os notebooks costumam operar com o sistema Windows, os MacBooks são equipados com o macOS, desenvolvido exclusivamente pela Apple. Cada sistema operacional possui suas próprias características e peculiaridades, sendo que o macOS é frequentemente elogiado por sua estabilidade, segurança e interface intuitiva, contribuindo para uma experiência de uso simplificada.
1. Defina suas Necessidades
Antes de mergulhar nas especificações técnicas, avalie suas necessidades. Para que você usará o notebook? Design gráfico, programação, tarefas do dia a dia? Essa reflexão inicial ajudará a direcionar suas escolhas.
2. Orçamento
Os produtos Apple são conhecidos por sua qualidade, mas é essencial definir um orçamento realista. Felizmente, a linha MacBook abrange uma variedade de faixas de preço, desde opções mais acessíveis até configurações premium.
3. Tamanho e Portabilidade
Escolha o tamanho do MacBook com base em sua preferência e necessidades de mobilidade. O MacBook Air é notável pela sua portabilidade, enquanto o MacBook Pro oferece mais potência, embora seja um pouco mais pesado.
4. Desempenho
Avalie suas necessidades de desempenho. Se você realiza tarefas intensivas, como edição de vídeo ou design gráfico, considere um MacBook Pro com processador mais avançado e maior capacidade de armazenamento.
5. Tela e Resolução
A qualidade da tela é crucial, especialmente se você trabalha com design ou multimídia. Os modelos Pro geralmente oferecem telas Retina de alta resolução, garantindo uma experiência visual excepcional.
6. Armazenamento e Memória RAM
Escolha o armazenamento com base nas suas necessidades de espaço. Se possível, opte por uma quantidade suficiente de RAM para garantir um desempenho fluido, especialmente ao executar várias aplicações simultaneamente.
7. Conectividade e Portas
Considere suas necessidades de conectividade. Verifique as portas disponíveis nos modelos selecionados para garantir que atendam aos seus requisitos, seja para periféricos, monitores externos ou outros dispositivos.
8. Vida útil da Bateria
A autonomia da bateria é vital, especialmente se você estiver sempre em movimento. Avalie a vida útil da bateria especificada pela Apple para garantir que atenda às suas expectativas.
9. Sistema Operacional e Ecossistema:
Certifique-se de estar confortável com o sistema operacional macOS e considere como ele se integra ao ecossistema Apple, caso você já possua outros dispositivos da marca.
Conclusão
Ao seguir este guia, você estará mais bem preparado para escolher o notebook Apple que se alinha perfeitamente com suas necessidades e estilo de vida. Lembre-se de que a escolha do MacBook certo é uma decisão pessoal, e encontrar o equilíbrio certo entre desempenho, portabilidade e orçamento garantirá uma experiência de usuário satisfatória. Invista tempo na pesquisa, compare modelos e, em breve, você estará desfrutando da excelência tecnológica que a Apple tem a oferecer.



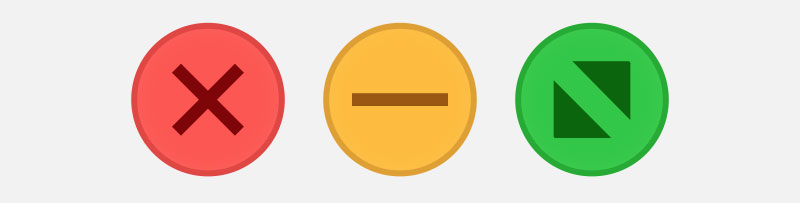
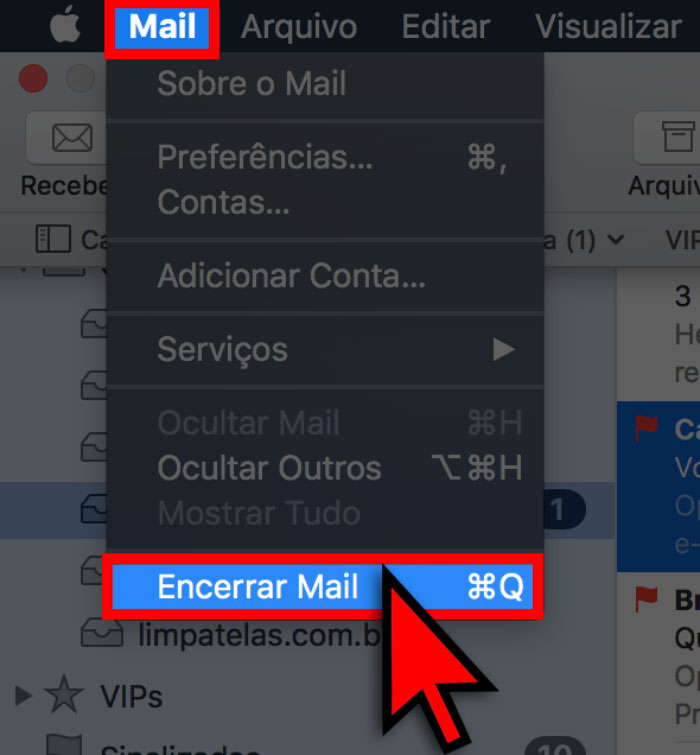
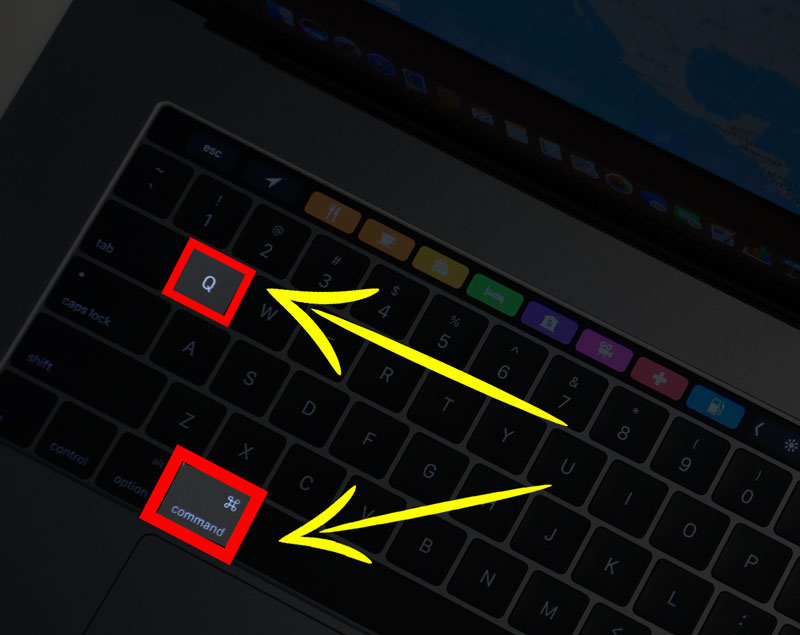
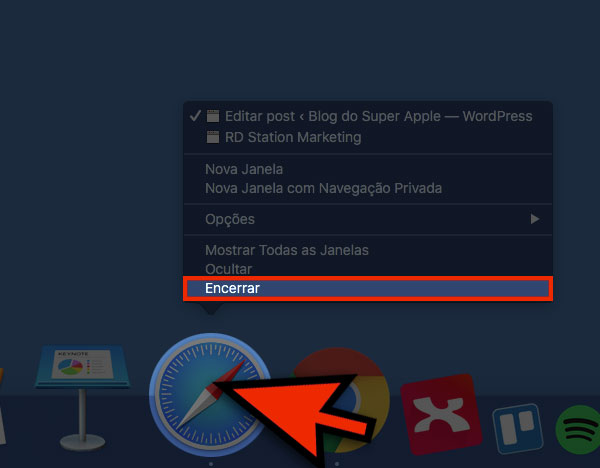
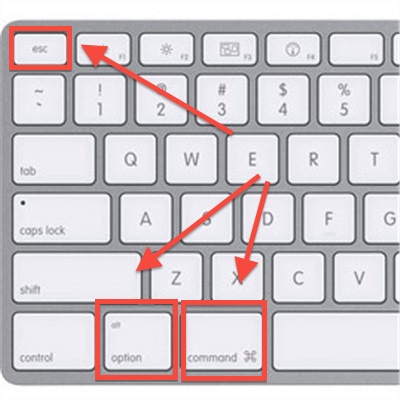
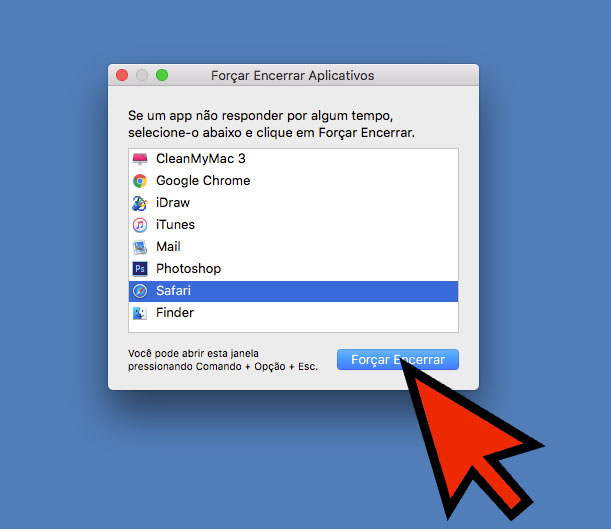



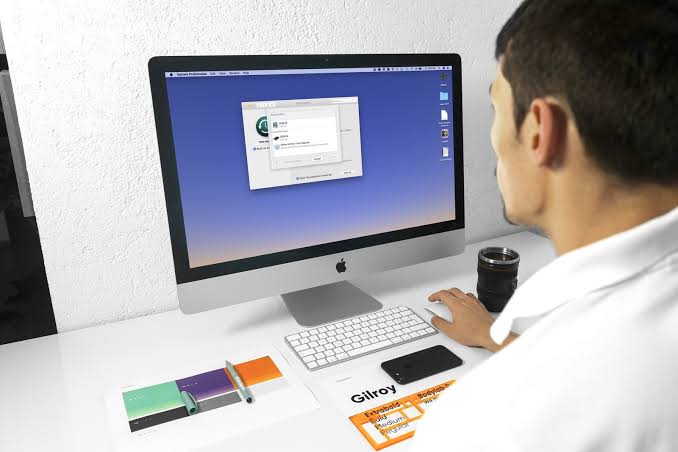


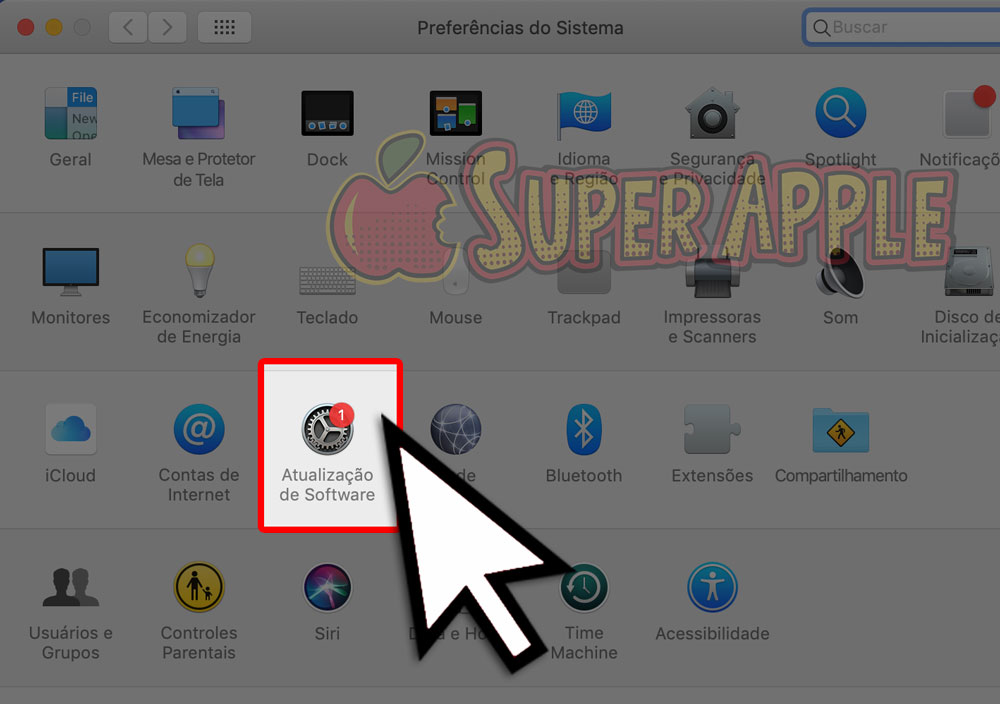
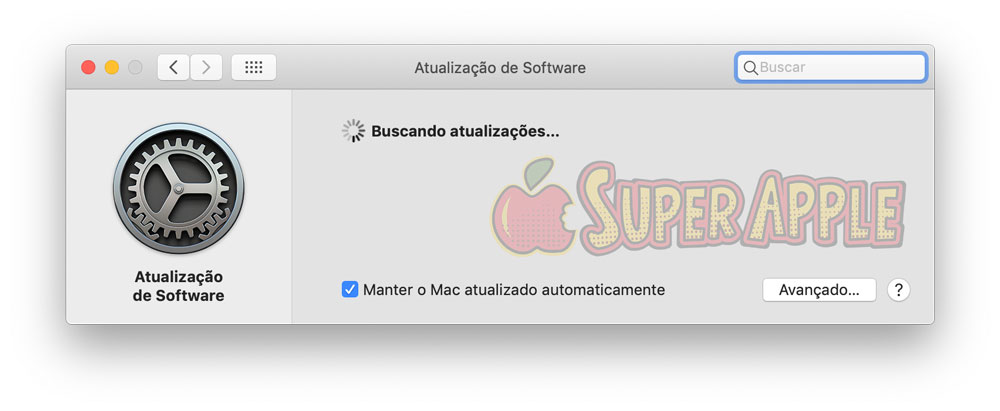







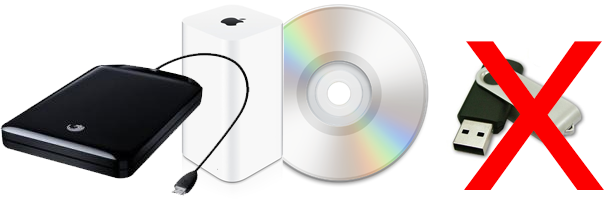
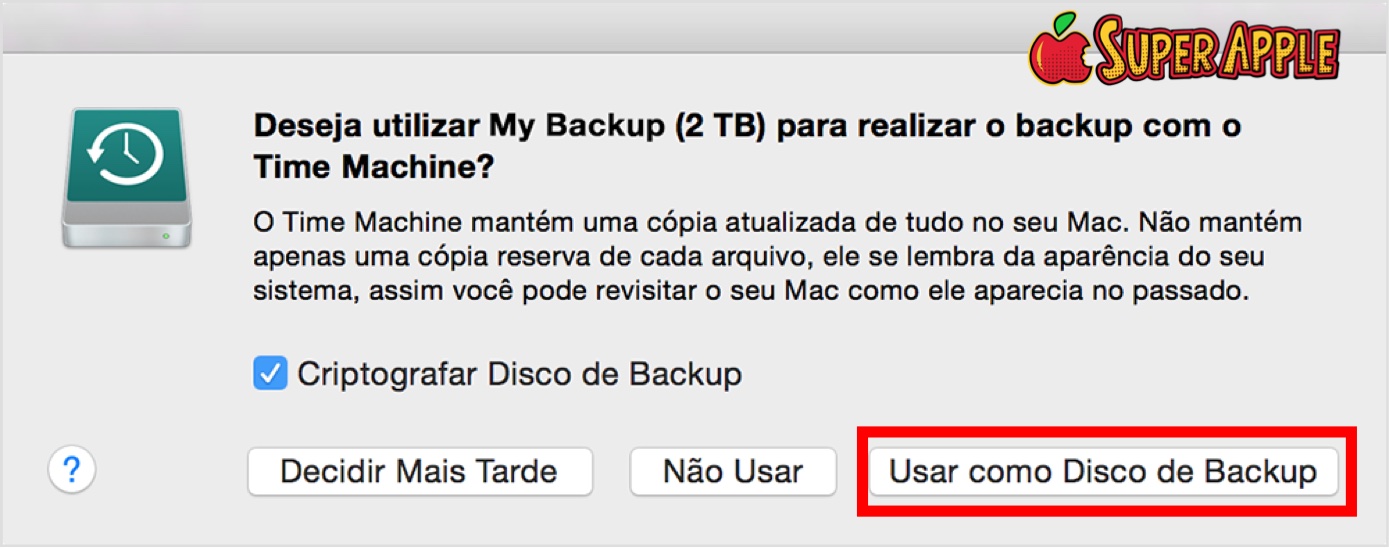
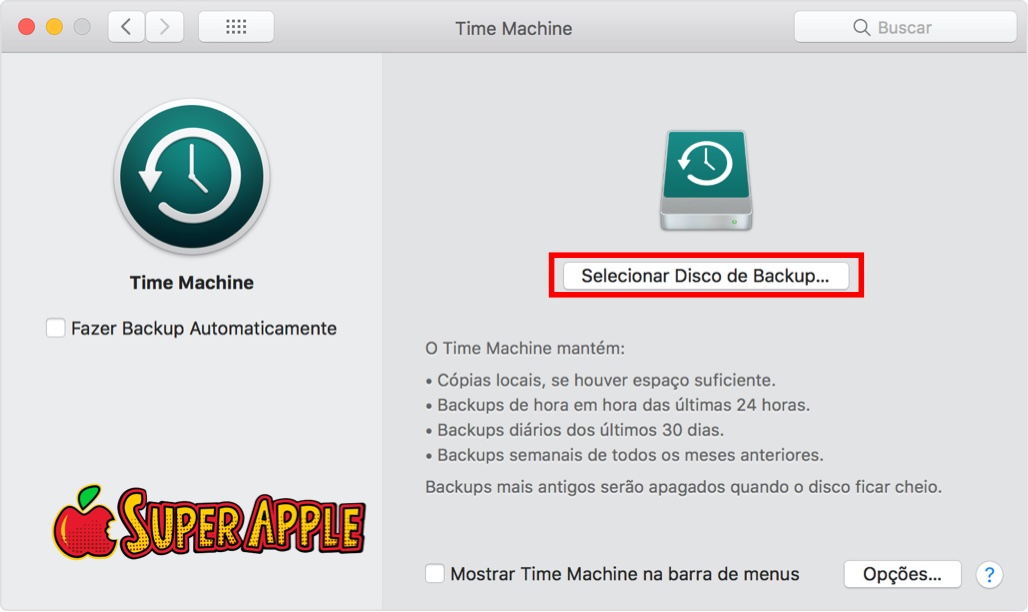
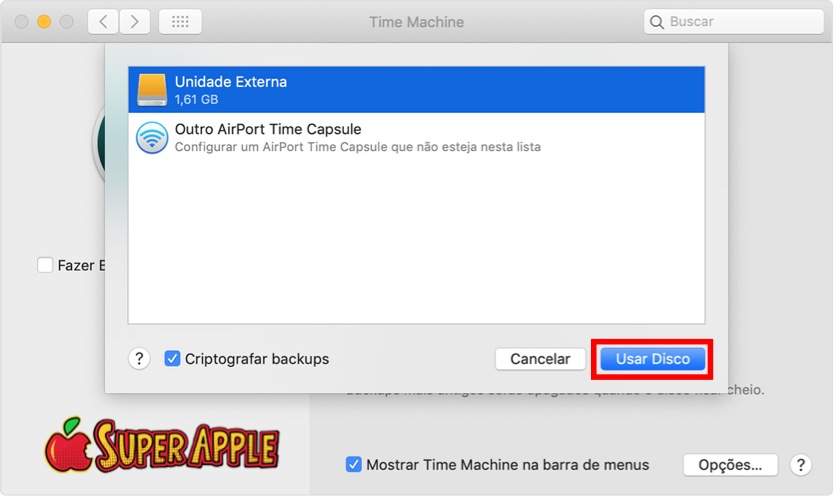


 Preparamos este material (cuidadosamente diga-se de passagem) para pessoas que utilizam o Mac em seu dia a dia.
Preparamos este material (cuidadosamente diga-se de passagem) para pessoas que utilizam o Mac em seu dia a dia.