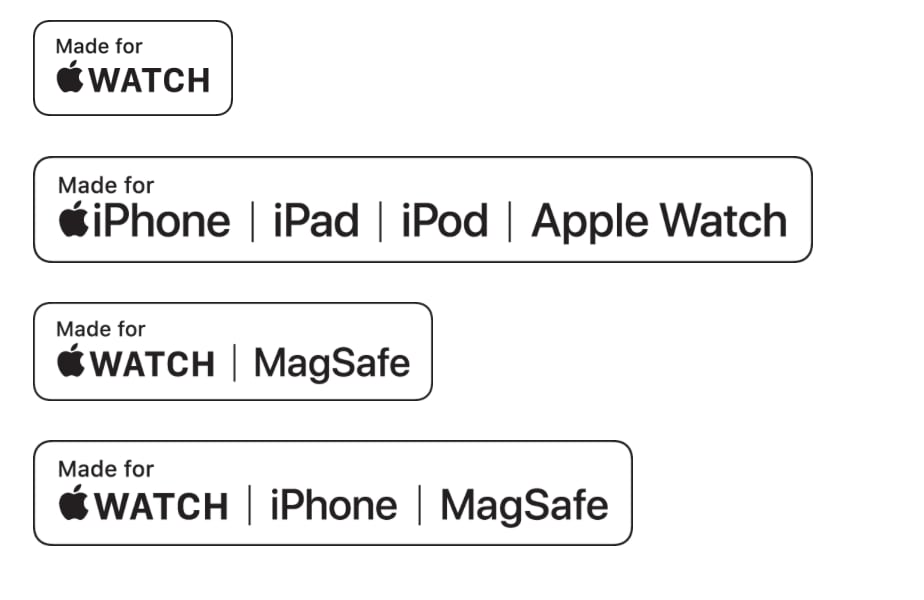3 Melhores Ferramentas de Escrita com IA Para Usar Hoje
Se você está enfrentando o bloqueio criativo ou simplesmente não aprecia a tarefa de escrever, as ferramentas de escrita de IA podem se revelar muito úteis. Isso por que, não apenas poupam tempo na elaboração do primeiro rascunho, mas também oferecem uma ampla variedade de ideias criativas. Por isso neste guia, apresentamos as principais ferramentas de escrita de IA que você deveria explorar neste momento.
1. Jasper – Profissionais de Marketing e Blogueiros
Impulsionado por diversos modelos de linguagem, incluindo o GPT-4, o Jasper destaca-se como uma das soluções mais populares em software de escrita de IA. Com mais de 50 modelos à disposição, é uma escolha versátil para gerar textos publicitários, postagens de blog ou legendas para mídias sociais.
Desenvolvido para profissionais de marketing e conteúdo, o Jasper simplifica a criação de conteúdo para toda a sua campanha. Além disso oferece um escritor especializado em postagens de blog com foco em SEO. Antes de iniciar o processo de redação, você pode contar com o Jasper Chat para auxiliá-lo na fase de pesquisa.
Visando assegurar um tom consistente em todos os seus textos, o Jasper aprende e incorpora a voz da sua marca, armazenando detalhes sobre o seu projeto em sua base de conhecimento.
O Jasper conta com uma comunidade ativa, uma equipe de suporte ágil e fornece treinamento gratuito em seu site, facilitando que os usuários explorem ao máximo todas as capacidades da ferramenta.
Considerado uma das melhores ferramentas de IA para a criação de conteúdo, o Jasper oferece três planos pagos, com valores a partir de US$49 por mês. Preço salgado, mas com soluções definitivas para profissionais de marketing e blogueiros.
2. ClosersCopy – Conteúdo Otimizado para Mecanismos de Busca
ClosersCopy é outra incrível ferramenta de escrita alimentada por IA com foco na escrita otimizada para SEO. Tem centenas de estruturas de marketing e fluxos de trabalho pré-fabricados que podem ajudá-lo a gerar uma cópia incrível.
O que torna o ClosersCopy uma boa escolha para a escrita de SEO é que ele possui ferramentas integradas de auditoria e planejamento de SEO. O recurso de auditoria de SEO compara seu rascunho com as páginas de alto ranking no Google e fornece sugestões de melhoria. Da mesma forma, o planejador de SEO ajuda você a criar um esboço para suas postagens de blog usando análise de concorrentes.
ClosersCopy tem três modelos diferentes de IA: um para redação, outro para artigos e o terceiro para contar histórias. Apesar de dezenas de recursos, ele tem um painel limpo e simples e um editor de texto.
O preço varia de US$ 49,99 por mês a US$ 99,99 por mês. O plano Power (o mais barato) permite gerar conteúdo 300 vezes, enquanto os outros dois planos oferecem escrita ilimitada.
3. Writesonic – Conteúdos em Diferentes Formatos
Alimentado por GPT, o Writesonic é mais do que apenas um escritor de IA. Tem geradores de imagem e voz, a capacidade de criar bots de IA personalizados e um chatbot chamado Chatsonic. A Writesonic tem centenas de modelos diferentes que permitem criar vários tipos de conteúdo escrito—de artigos e ensaios a páginas de destino e descrições do YouTube.
O que torna o Writesonic de destaque é que ele oferece um escritor de artigos de longo prazo, mesmo em um plano gratuito. Apenas inserindo um tópico, um artigo de referência e seu tom preferido, você pode criar um artigo completo com um único clique.
Da mesma forma, o editor da Writesonic divide a tela em duas seções, uma para gerar texto e outra para editá-lo e formatá-lo, tornando o processo de escrita muito mais fácil. Além do plano gratuito, a Writesonic tem três planos pagos, a partir de US$ 19 por mês.
Conclusão
Estas são apenas 3 de várias inteligências focadas em produção de textos. Por isso, fique ligado aqui no blog para saber mais.