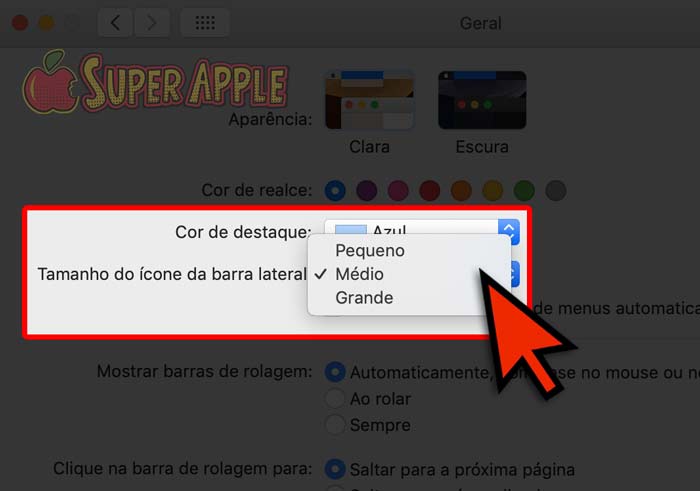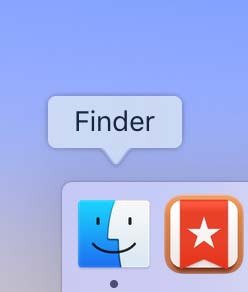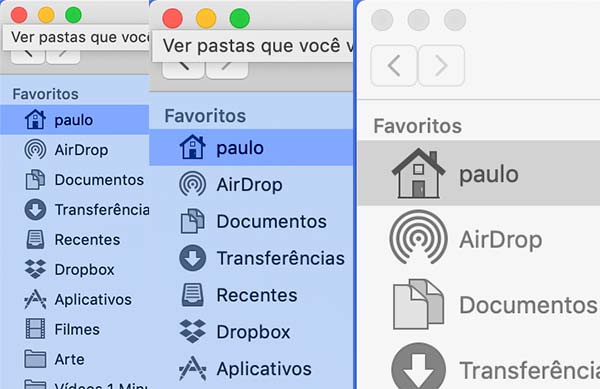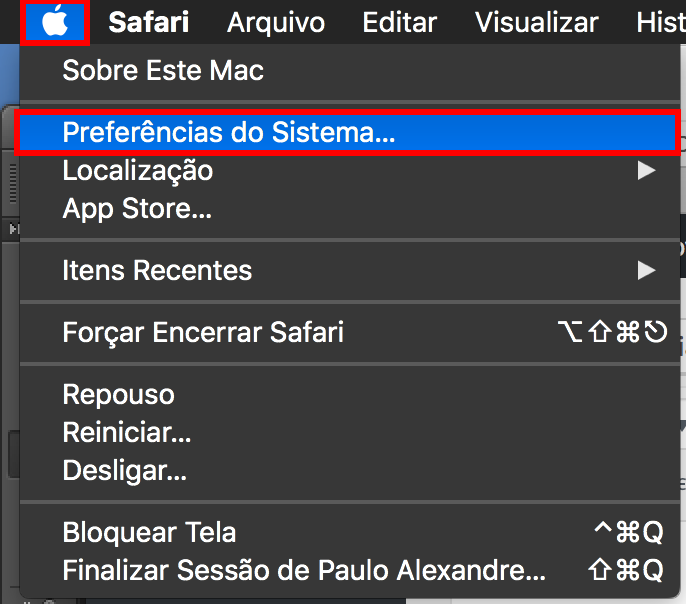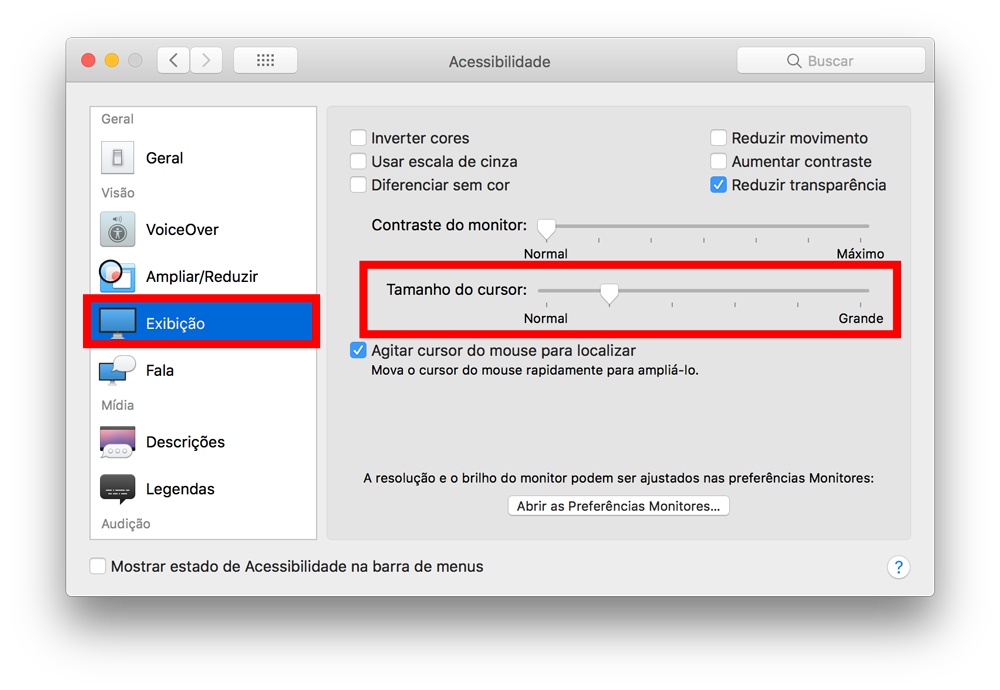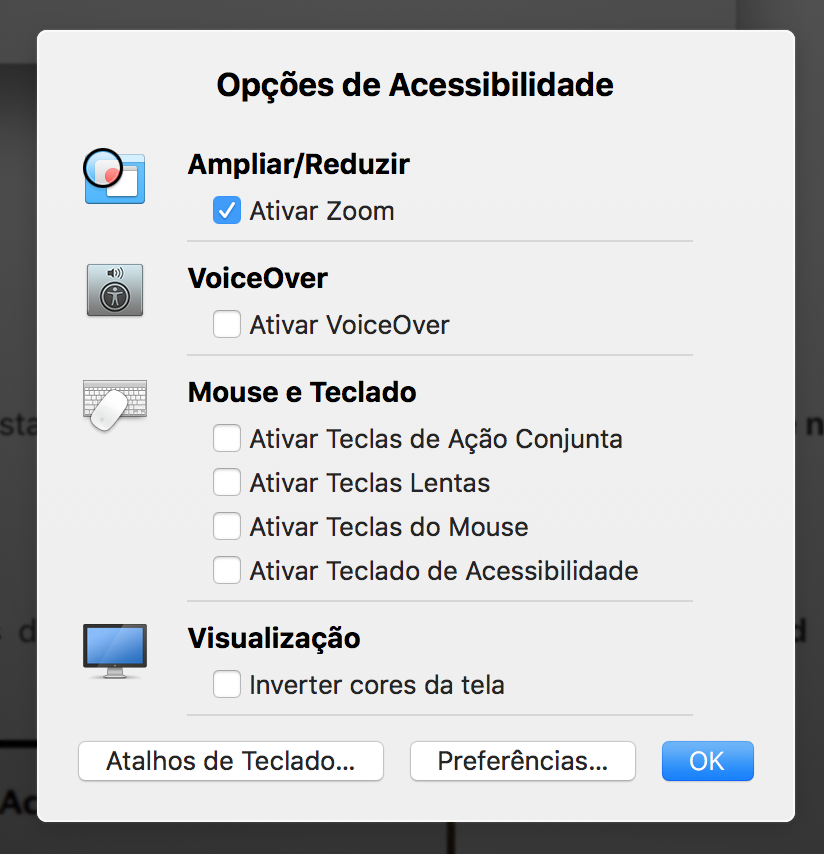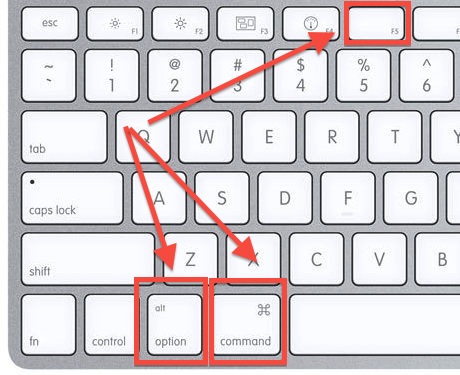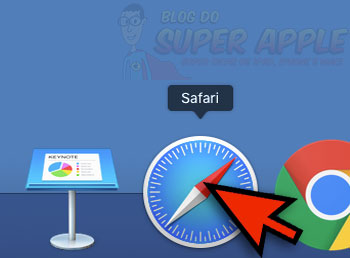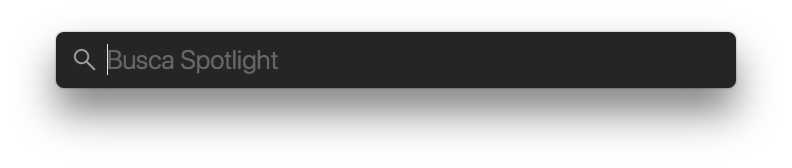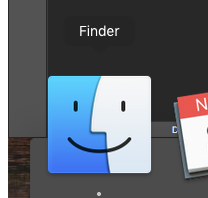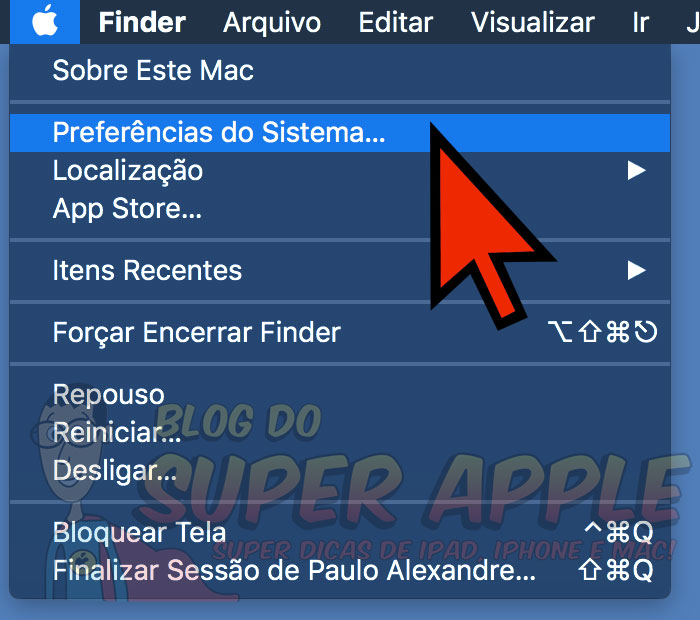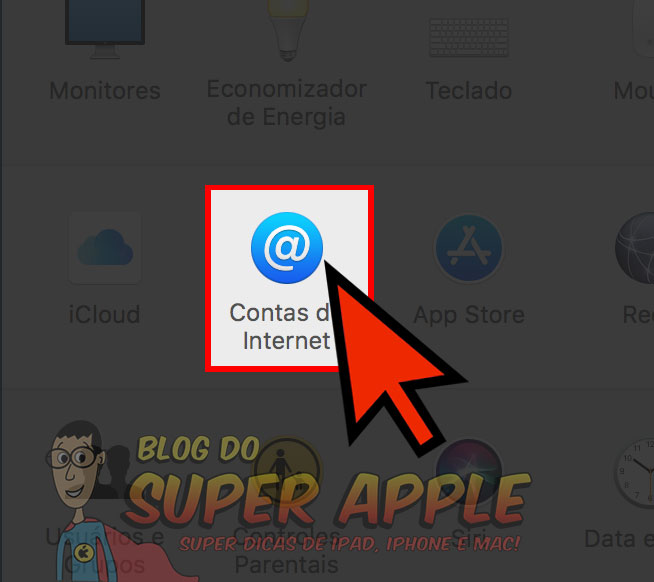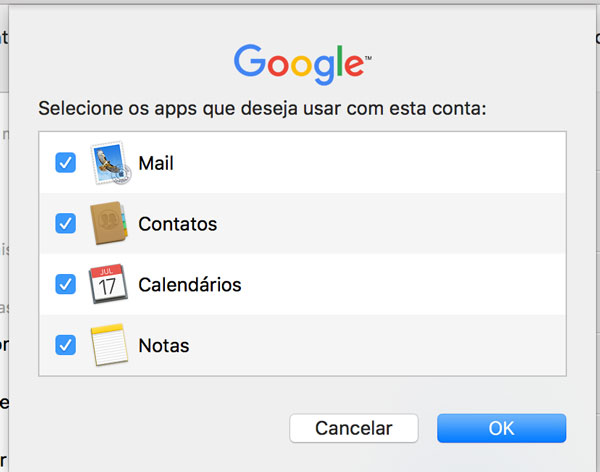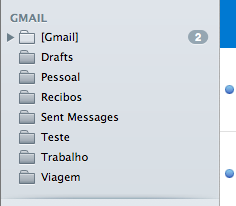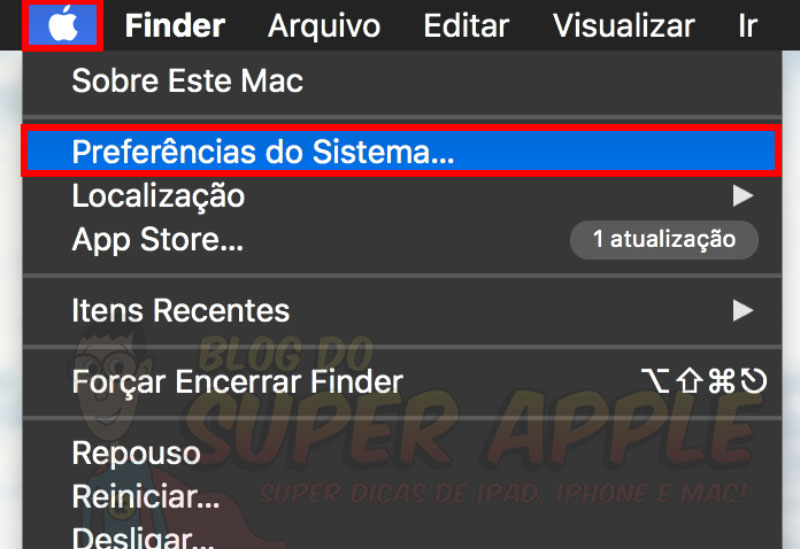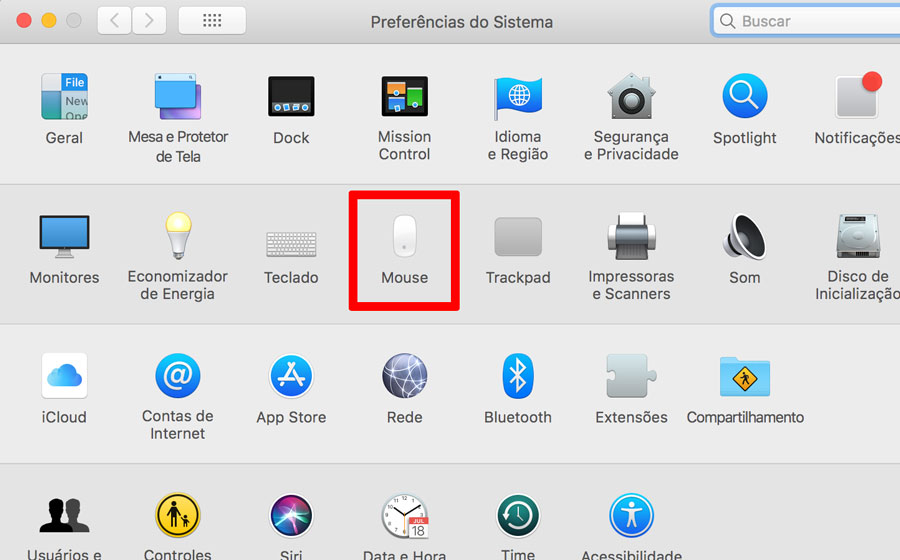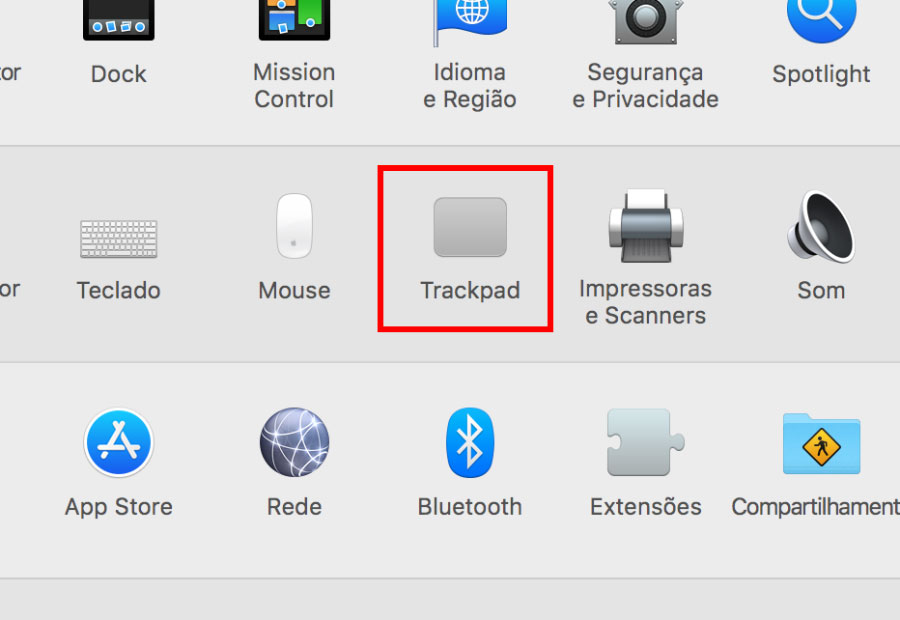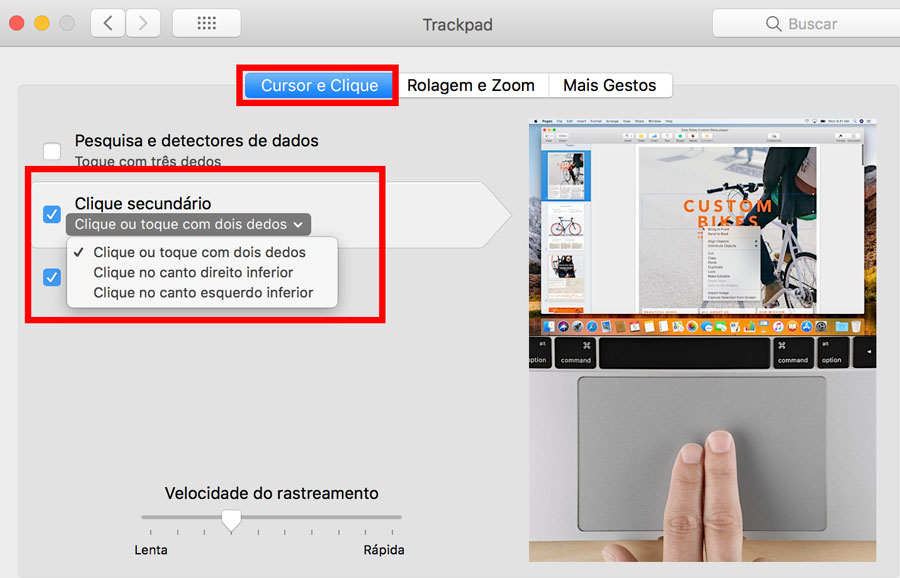Que tal utilizar a webcam do Mac para criar videos no Youtube?
Mac Para Criar Videos no Youtube, aprenda como neste tutorial…
Sem dúvida o Mac é um computador muito completo, não só para os profissionais que o utilizam para edições profissionais de áudio e filme, mas para pessoas comuns como eu e você.Com um Macbook (ou iMac) é possível fazer tarefas, que para algumas pessoas podem parecer difíceis, em apenas alguns minutos.
Para quem preparamos este material

Este material foi (cuidadosamente) desenvolvido para pessoas que desejam utilizar a webcam do Mac para criar videos no Youtube, seja por hobby ou mesmo por aqueles que buscam uma renda na internet.
Nós mesmos, temos muitos videos em nosso canal, que utilizamos o Mac, juntamente com sua webcam para produzi-los!
➡ Veja também: Dicas para quem quer trabalhar produzindo conteúdo para o Youtube
O que você precisará

Esta é a boa noticia, tudo o que você para criar videos para o Youtube com o Mac já está nas suas mãos: Um Macbook!
Mão na Massa
O vídeo que vi no Wistia e a indicação do Leitor Mike, me inspiraram a escrever este artigo. Recentemente o pessoal do Olhar Digital também publicou um artigo com os canais que mais fazem dinheiro com videos no Youtube. Os números são impressionantes, o canal Porta dos Fundos por exemplo, possui mais de 14 milhões de inscritos e gera valores na casa dos 300 mil reais por mês.
Isso tem motivado muitas pessoas a criarem seus próprios filmes, seja através de câmeras, smartphones ou mesmo utilizando a webcam do computador.
➡ Veja também:
Como utilizar a webcam do Mac para criar videos no Youtube
Se você tem interesse em criar conteúdos para o Youtube utilizando a Webcam do Mac, não deixe de seguir os passos abaixo.
Primeiro te ofereceremos algumas dicas
1. Eleve seu Mac até a altura da sua cabeça, ou uma altura confortável para você

Olhe ao seu redor, pegue tudo o te permita elevar a altura do seu Mac. Na hora da gravação vale tudo, desde cadernos, livros até potes de pipoca de ponta cabeça. A altura ideal é aquela em que você se sente confortável ao olhar para a tela, desde que sua cabeça não fique inclinada para baixo.
Você também pode utilizar suportes específicos para este fim, este é uma boa opção!

2. Iluminação

O segundo passo, mas não menos importante é a iluminação. Pense que a luz deve estar direcionada para seu rosto, mas lembre-se que não pode ser apenas luz do teto ou do monitor. É preciso pensar (e talvez investir) em um sistema de iluminação extra.
Isso fará toda diferença nos resultados dos seus videos.

Se você tem pouca grana para investir, Utilize duas luminárias com luz branca e coloque papel manteiga ou vegetal branco. Se você não tem nenhuma grana pra começar, utilize a luz do dia, para isso é só colocar o Mac em frente a janela de forma que a luz fique no seu rosto, vindo de trás do Mac.
3. Áudio

Aturar um vídeo com imagem ruim tudo bem, mas um vídeo com áudio ruim não dá! Por isso, tão importante quanto de um bom enquadramento e iluminação é ter um bom áudio.
Tenha um bom microfone! Este talvez seja o maior investimento que você deve fazer.
Existem muitas opções de microfone, mas se ainda assim você não puder investir em um bom, utilize o microfone integrado ao seu Mac, isso é perfeitamente aceitável, desde que você faça suas capturas de áudio no Mac bem perto dele.

4. Software de Captura e edição de filme no Mac

De todos os passos este é o principal. A captura de vídeos é feita através de softwares de gravação de tela em conjunto com o Photo Booth do Mac OS X.
Aqui no Blog já ensinei como gravar a tela do Mac. Outra boa opção é o ScreenFlow Mac, que além de gravar a tela ainda utiliza a Webcam do Mac.
Como ganhar dinheiro com o Youtube

Se você gostou das dicas e quer começar a produzir conteúdo para o Youtbe e ainda ganhar dinheiro com suas produções, não deixe de ver estes livros e sites.
Estes métodos funcionam, pode acreditar!
Considerações Finais
Em breve publicarei um artigo que te ensinará como Editar Seus Filmes com o iMovie, software de edição que já vem pré-instalado em todo Mac. Espero que tenha gostado do artigo, forte abraço e até breve.