
Todos os aplicativos iWork 12.0 para iPad e iPhone permitem que os usuários editem tamanhos de fonte com mais precisão.
A Apple acaba de lançar a versão 12 do Pages, Numbers e Keynote, que oferecem vários novos recursos. Primeiramente, o recurso que mais se destaca é o ajuste do tamanho da fonte mais detalhado.
Também há outros novos recursos adicionais disponíveis para todos os usuários do pacote iWork, incluindo o Mac.
A Apple atualiza os aplicativos iWork 12.0 para iPad com melhores controles de fonte
O iWork é o pacote de produtividade da Apple. Como uma opção gratuita, ele não inclui todos os recursos do Microsoft Word, Excel e Powerpoint, mas oferece recursos básicos para processamento de texto, planilhas e apresentações. Ainda assim, a Apple continua trabalhando, para aproximar seus aplicativos dos de seus rivais.

O novo recurso principal promete que os usuários agora possam “editar os tamanhos da fonte com mais precisão”. Além disso, os usuários do Pages podem “começar rapidamente a escrever um novo documento no iPhone – basta tocar e segurar o ícone do aplicativo Pages na tela inicial”.
Atualmente, o pacote iWork também funciona no Mac, por isso muitas dessas atualizações também poderão ser utilizadas no computador.
Não importa a plataforma, o Pages 12.0 suporta a publicação de documentos diretamente no Apple Books com tamanhos de arquivo de até 2 GB. Por outro lado o Numbers 12.0 suporta a cópia instantânea de células da tabela sem fórmulas, categorias ou valores ocultos, isso em qualquer computador Apple. Tanto o Pages quanto o Numbers têm suporte adicional para Voice Over.
E os ícones?
Se você é daqueles que gosta de acompanhar a evolução do design da Apple, com certeza vai querer saber como os novos ícones estão. Por isso veja abaixo a publicação do Basic Apple Guy
Apple’s iWork update aligns their iOS icons nearer to their macOS counterparts. pic.twitter.com/AScQroffX1
— Basic Apple Guy (@BasicAppleGuy) April 7, 2022


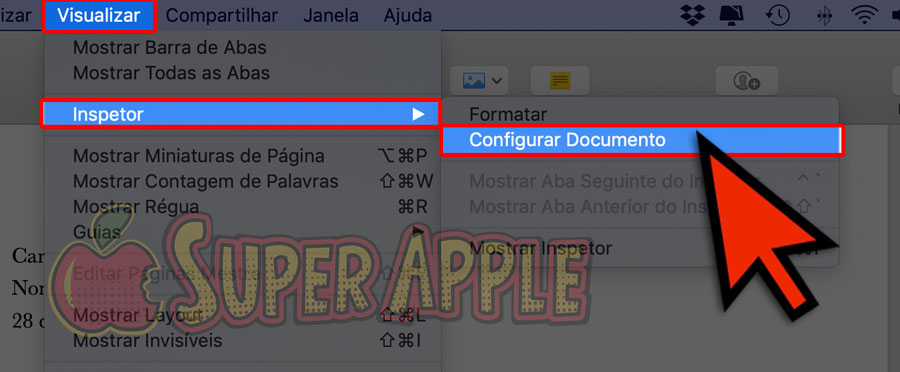



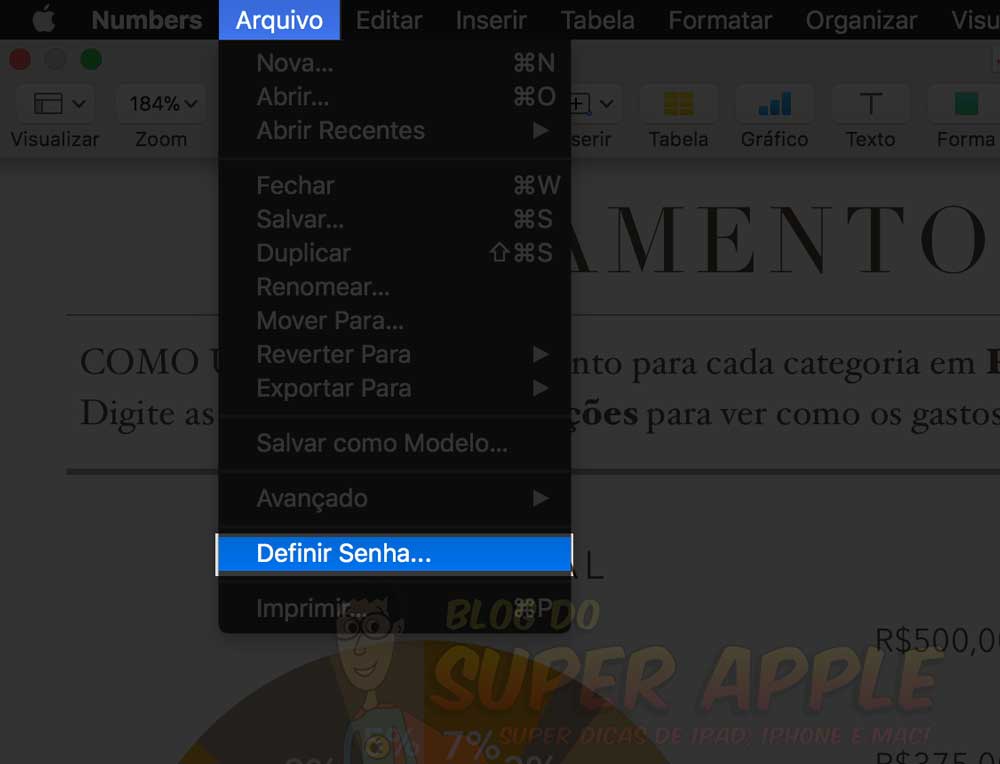






![[Vídeo] Como Baixar Filmes do Youtube Para Editar no iMovie e Inserir No Keynote](http://blogdosuperapple.com.br/wp-content/uploads/2014/08/Vídeo-Como-Baixar-Filmes-do-Youtube-Para-Editar-no-iMovie-e-Inserir-No-Keynote.png)


























