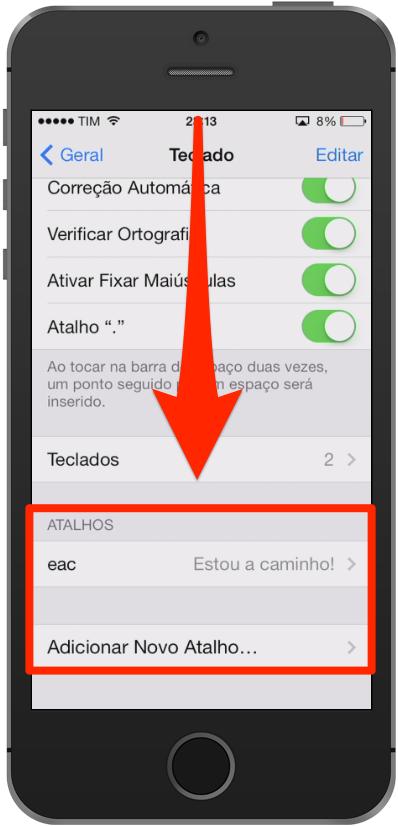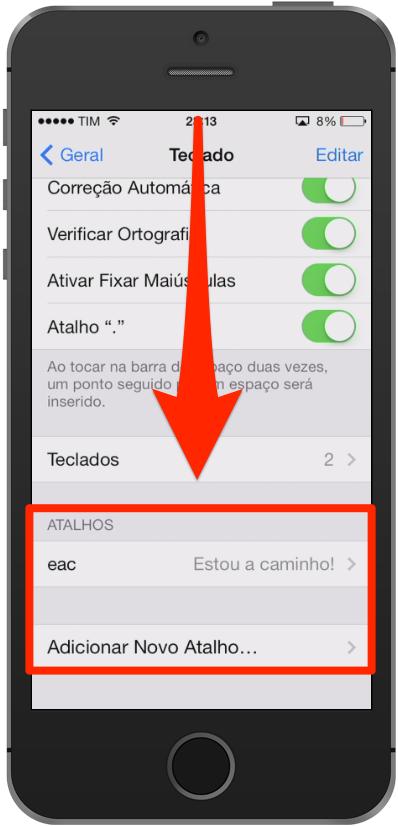Como Alterar o ID Apple no iPad e iPhone
Neste artigo você vai aprender definitivamente como mudar o ID Apple no iPad e iPhone
O ID Apple é utilizado no iPhone e em praticamente TODOS os equipamentos da Apple. A principal função do ID Apple é te autorizar a ter acesso nos serviços da Apple. Com o ID Apple configurado no no iPhone você pode acessar a App Store, iTunes Store, iBooks Store e outros serviços da Apple.
Ter um ID Apple é muito importante, pois é através dele que você consegue instalar aplicativos e fazer downloads de músicas, filmes e livros no iPad e iPhone.
Neste artigo vamos te ensinar como alterar o ID Apple no iPad e iPhone.
Veja também:
- Como remover um ID Apple antigo do iPhone com iOS 7
- A câmera do iPhone está lenta para abrir? Saiba como resolver
- Como desvincular um ID Apple no iPhone através do iTunes
- Como alterar as informações do ID Apple
✅ Alterando o ID Apple no iPhone

Uma das perguntas mais comuns que recebemos é como mudar o ID da Apple no iPad e iPhone. Se esta também for a sua pergunta, abaixo você verá a resposta : )
Aprenda como alterar o ID Apple no iPhone e iPad!
➡️ 1. Toque em Ajustes
 ➡️ 2. Desça e toque em iTunes Store e App Store
➡️ 2. Desça e toque em iTunes Store e App Store
➡️ 3. Toque sobre o ID Apple na parte superior da janela, depois toque em Finalizar Sessão.
➡️ 4. Agora você pode iniciar uma sessão com um ID Apple diferente, ou se preferir, poderá criar um novo também.
Isso é tudo o que tem que fazer para alterar seu ID Apple no iPad ou iPhone.
✅ Se seu problema ainda não foi resolvido, veja estes artigos:

- Como remover um ID Apple antigo do iPhone com iOS 7
- A câmera do iPhone está lenta para abrir? Saiba como resolver
- Como desvincular um ID Apple no iPhone através do iTunes
- Como alterar as informações do ID Apple
✅ Como funciona o ID Apple?

Muitas pessoas tem nos perguntado sobre o ID Apple. Dúvidas como: Quero trocar meu email, como faço para alterar as informações do ID Apple e meu amigo baixou um app no meu iPhone, mas não consigo atualizar são muito comuns.
Antes de qualquer coisa é preciso entender que o ID Apple é pessoal e intransferível, assim como todo seu conteúdo comprado. Outro fator importante é que todo aplicativo baixado fica vinculado ao ID Apple utilizado para isso, por isso caso seu iPhone tenha um aplicativo baixado por outra pessoa, o melhor que você tem a fazer é apagar e baixa-lo novamente.
✅ Ficou na dúvida? Veja o Vídeo
Se você está tendo problemas com o ID Apple, fale conosco! Nosso serviço de suporte e treinamento vai te ajudar a resolver seu problema!
Espero que tenha gostado da dica. Se você gostou do artigo, não deixe de nos seguir nas redes sociais!



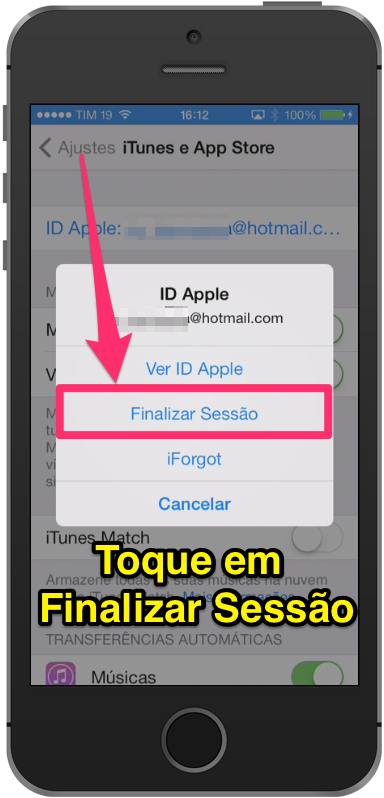
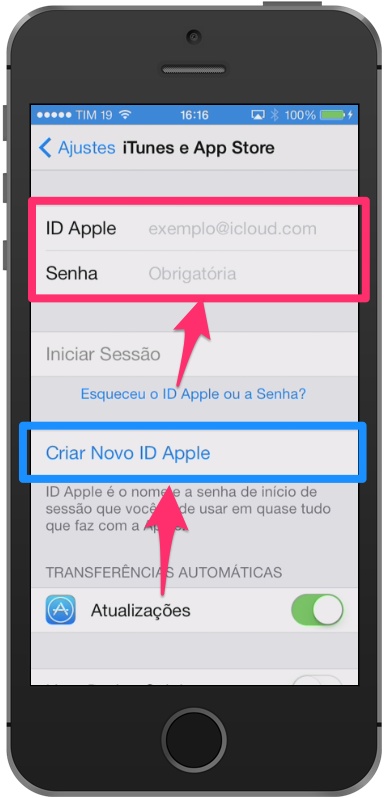












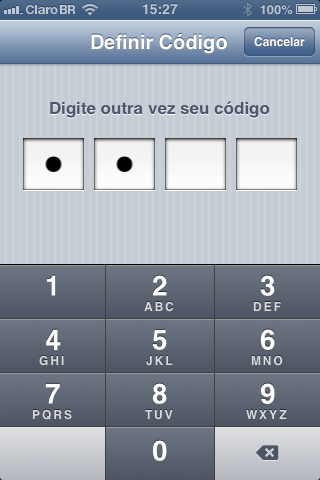




![[Importante] 5 Dicas Para Manter Seu iPhone Seguro](http://blogdosuperapple.com.br/wp-content/uploads/2014/08/Importante-5-Dicas-Para-Manter-Seu-iPhone-Seguro.jpg)
![[Importante] 5 Dicas Para Manter Seu iPhone Seguro](http://blogdosuperapple.com.br/wp-content/uploads/2014/08/Importante-5-Dicas-Para-Manter-Seu-iPhone-Seguro.png)
![[Importante] 5 Dicas Para Manter Seu iPhone Seguro](http://blogdosuperapple.com.br/wp-content/uploads/2014/08/Importante-5-Dicas-Para-Manter-Seu-iPhone-Seguro1.png)
![[Importante] 5 Dicas Para Manter Seu iPhone Seguro](http://blogdosuperapple.com.br/wp-content/uploads/2014/08/Importante-5-Dicas-Para-Manter-Seu-iPhone-Seguro2.png)
![[Importante] 5 Dicas Para Manter Seu iPhone Seguro](http://blogdosuperapple.com.br/wp-content/uploads/2014/08/Importante-5-Dicas-Para-Manter-Seu-iPhone-Seguro3.png)
![[Importante] 5 Dicas Para Manter Seu iPhone Seguro](http://blogdosuperapple.com.br/wp-content/uploads/2014/08/Importante-5-Dicas-Para-Manter-Seu-iPhone-Seguro4.png)