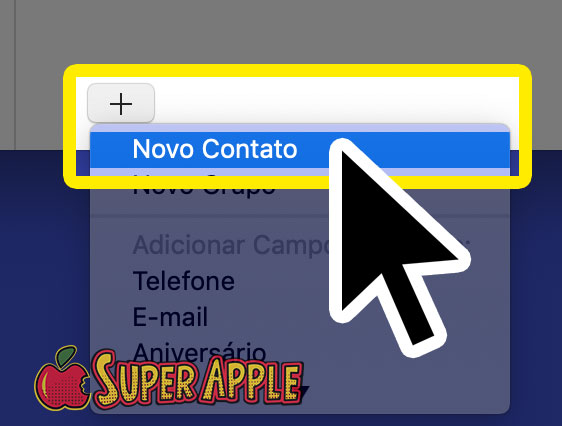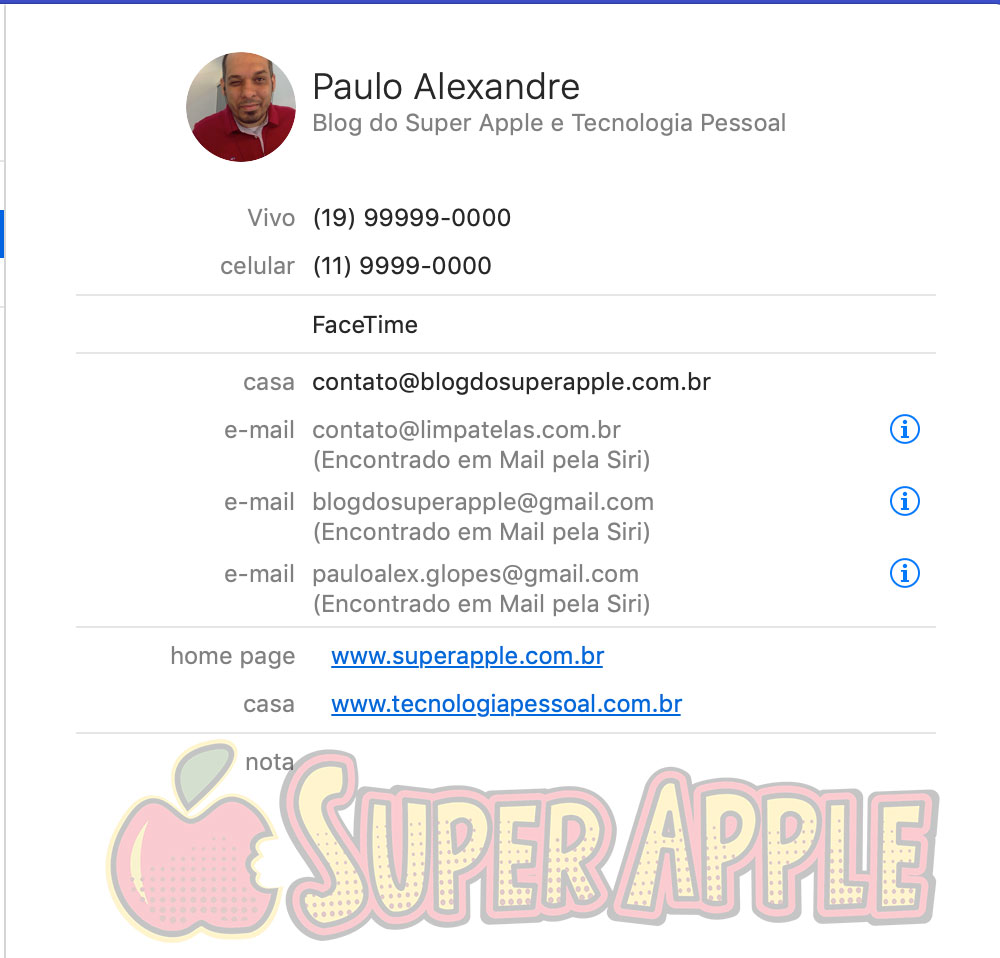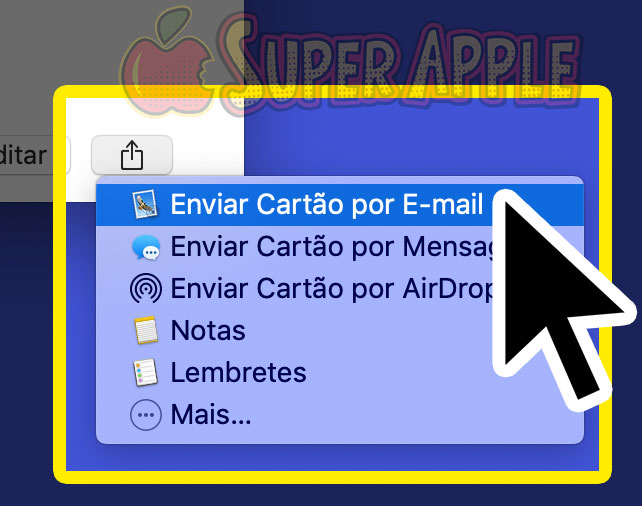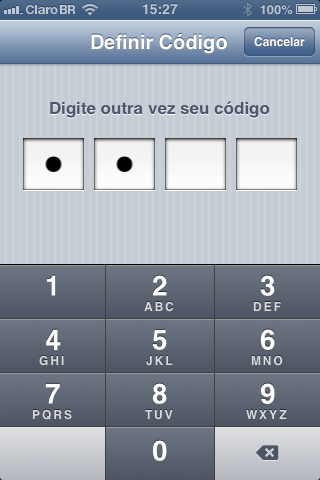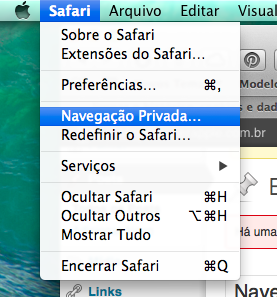Como utilizar o iPad e iPhone como Scanner
Por mais que tentemos evitar o papel, ele sempre está presente no nosso cotidiano. Antes da atual revolução tecnológica em que vivemos, todos os usuários de tecnologia pessoal utilizavam o Scanner, claro que não podemos desconsiderar que muitos ainda o utilizam.
A grande vantagem do Scanner, é a possibilidade de digitalizar documentos, fazendo com que papeis se tornem arquivos digitais. O resultado positivo é a possibilidade de armazenar centenas, senão, milhares de documentos que estariam em papéis dentro de uma gaveta.
Já a desvantagem do Scanner é o espaço que ele precisa para ser instalado, isso sem contar as famosas multifuncionais, que também contam com recursos de cópia e impressão.

Seria injusto se não falarmos dos scanners portáteis: Conheça scanners (não muito) portáteis.
👉 Veja também: Como criar e enviar seu cartão digital para clientes e parceiros
Para quem preparamos este material
Este material vai ajudar pessoas que precisam se livrar dos papeis, digitalizando-os com o scanner de bolso! O melhor é que não precisarão comprar um equipamento novo, uma vez que utilizarão o iPad e iPhone como Scanner!
Como Utilizar o iPad e iPhone como scanner
Para nossa alegria, os dispositivos móveis como iPad e iPhone nos permitem ter a função scanner, isso graças a Apple, que integrou esse recurso de modo padrão no iOS. Para aprender como scannear um documento com seu iPhone e iPad veja os passos abaixo:
1. Primeiro abra o App Notas no seu iPhone ou iPad
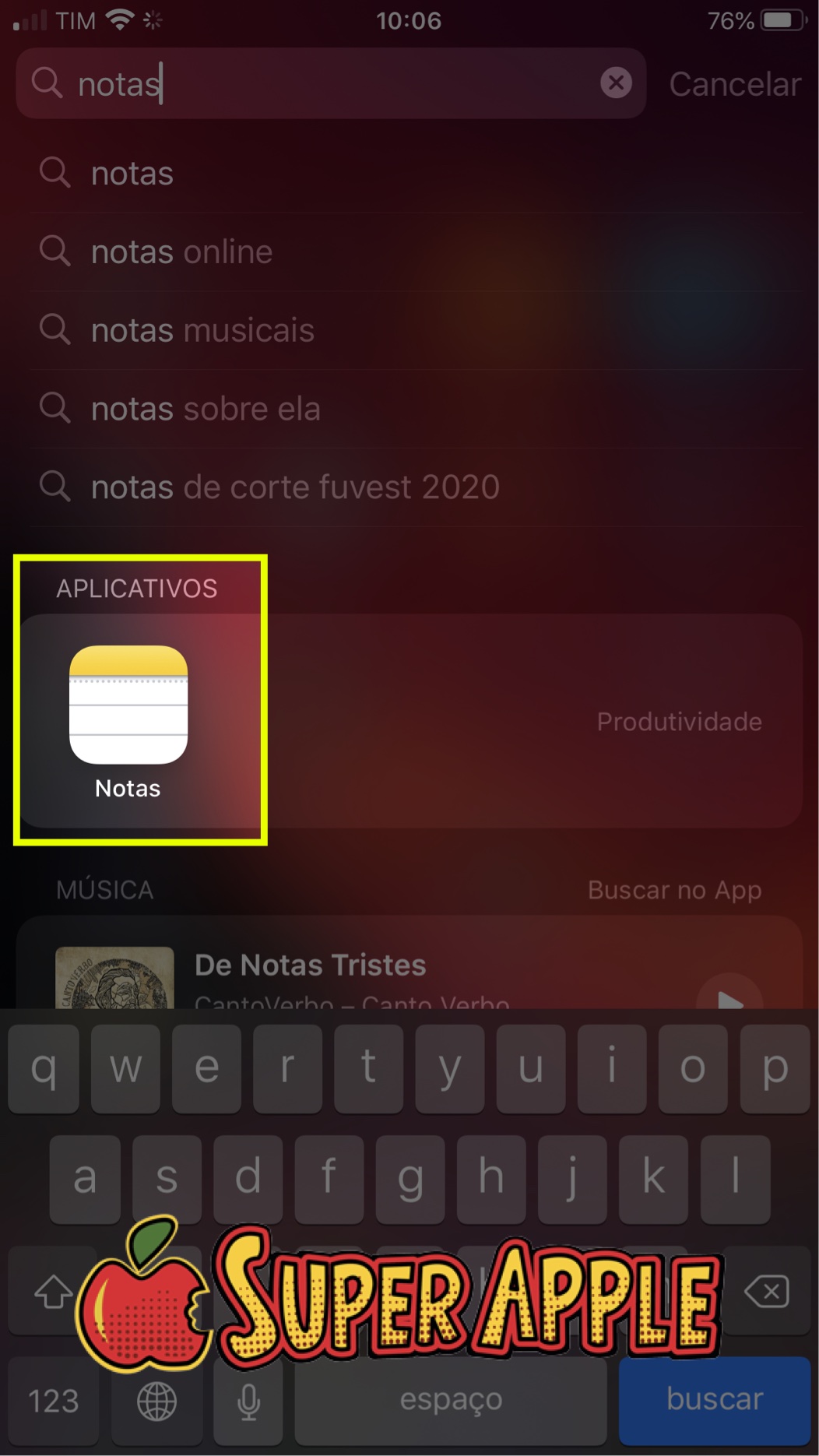
2. Agora, crie uma nova nota. Para isso toque no pequeno quadrado, localizado no canto inferior direito da tela do app.
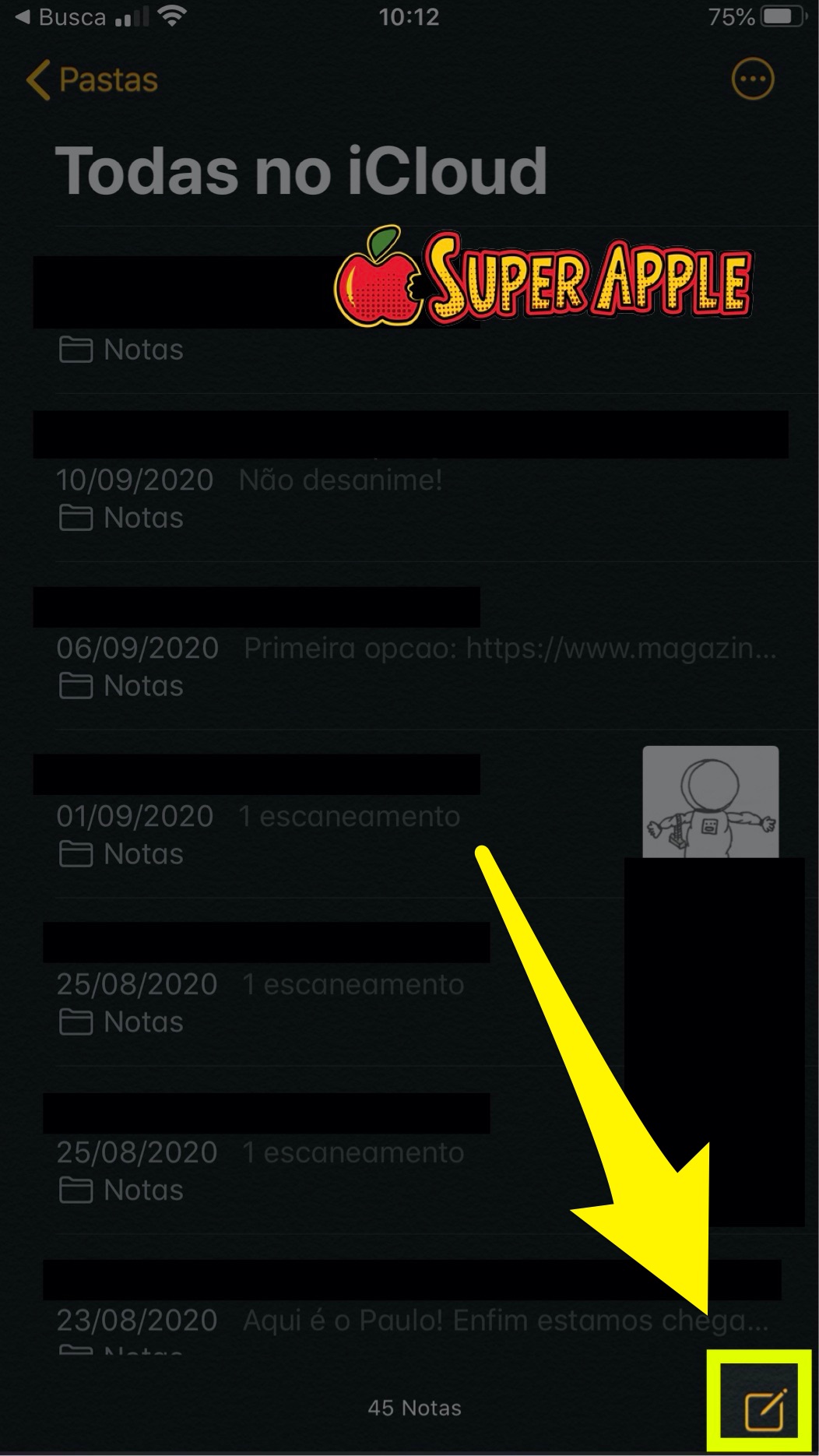
3. Toque na pequena câmera localizada no centro parte inferior da tela.

4. Aguarde o Aplicativo abrir as opções, quando isso acontecer escolha “Escanear Documentos”
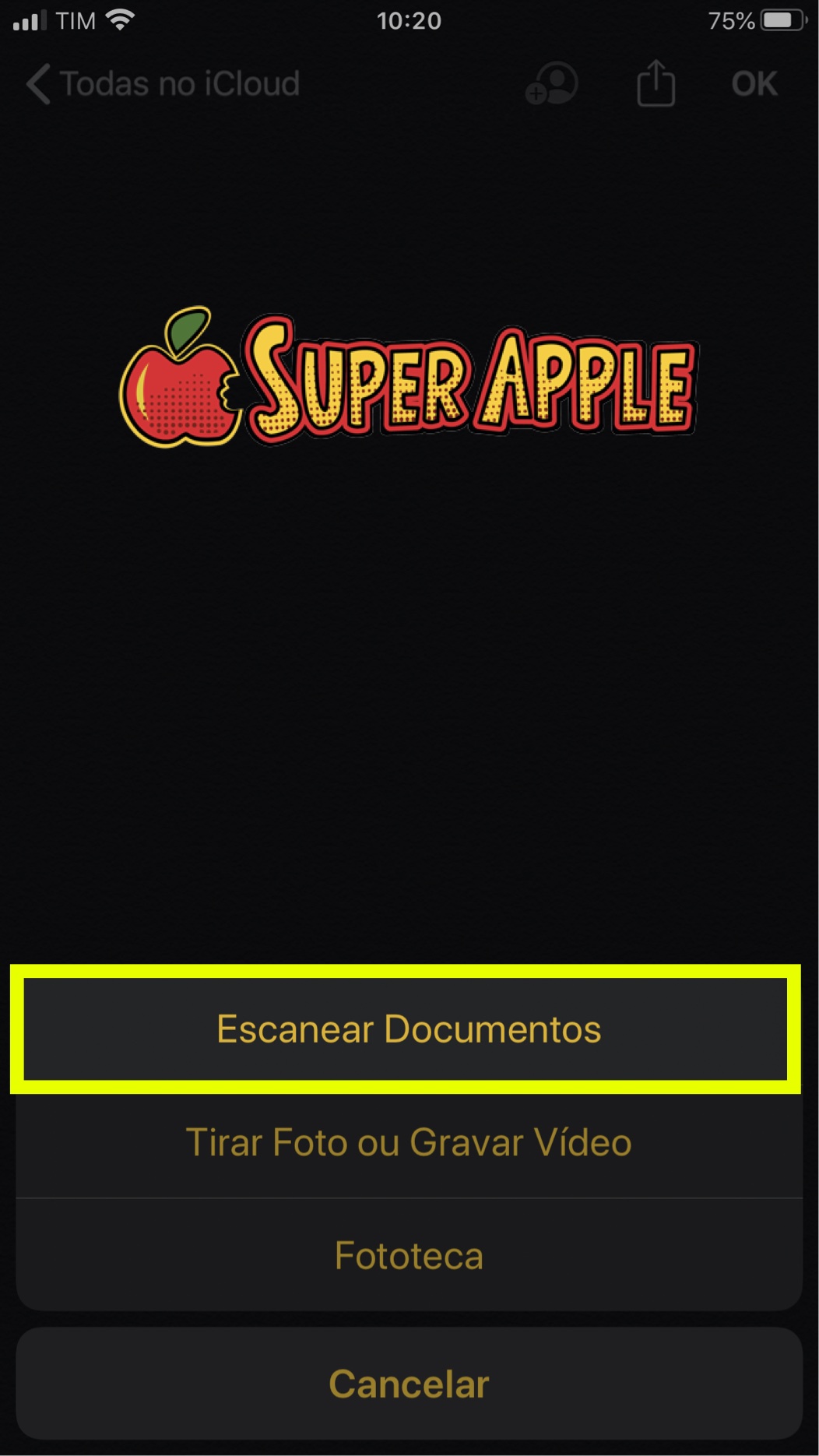
5. Ao abrir a câmera, você já poderá posicionar seu iPad ou iPhone sobre o documento que deseja scannear. Note que é possível tocar na tela para ajustar o foco, assim como ativar a função grade, onde você poderá posicionar corretamente a câmera. Também terá a opção de ajustar o enquadramento.
6. Após fotografar o documento, você deve ajustar os cantos, isso para um melhor resultado. Para isso basta tocar nos cantos e ajustar manualmente.
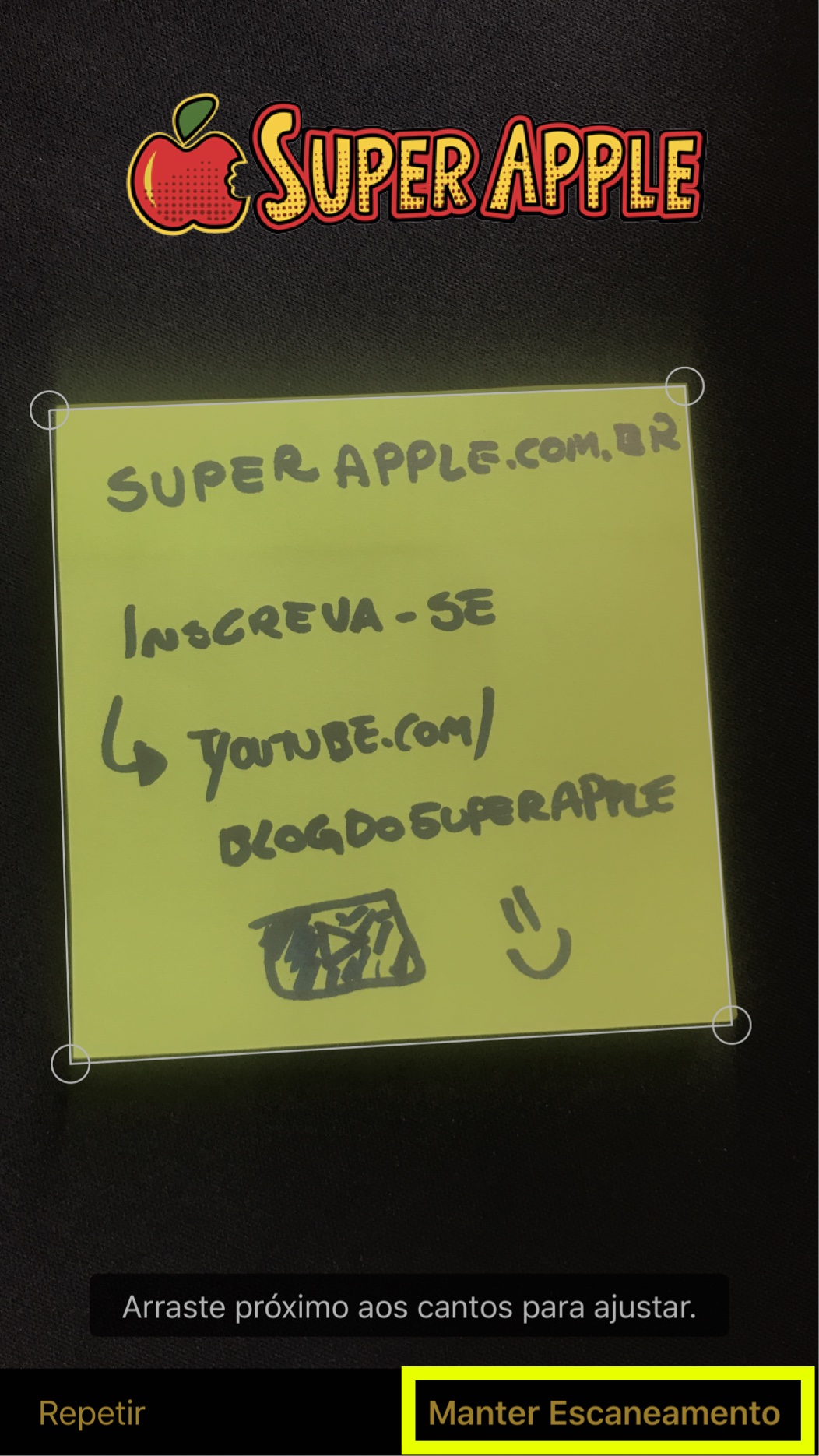
7. Quando você termina a etapa da foto, o aplicativo se encarregará de realizar o escaneamento.
Considerações Finais
Depois de escanear, lembre-se de salvar tocando no botão “Salvar” no canto inferior da tela do App Notas. Quando finalizar todo o processo o documento escaneado estará salvo dentro das suas notas. Se você tem a conta do iCloud configurada no seu iPhone com o Notas sincronizados, seus documentos escaneados serão sincronizados com a nuvem, o que significa que também aparecerão em todos os dispositivos que possuem a mesma conta.
Essa é uma baita sacada da Apple, a sincronização ajuda demais na hora de encontrar arquivos, fotos e documentos escaneados no iPhone. Pense que alegria é encontrar um arquivo escaneado no iPhone dentro do seu PC Windows sem que você tenha que fazer nenhum esforço para isso, fantástico né?
Se você optar por enviar por email a partir do app Notas do iPhone, o aplicativo se encarregará de abrir o Mail do iPad e iPhone já com uma nova mensagem e seu arquivo anexado no corpo do email.
Esperamos que tenha gostado do tutorial, deixe nos comentários sua opinião sobre nosso material! Divirta-se com seu iPad e iPhone… : )
Forte abraço e até a próxima.