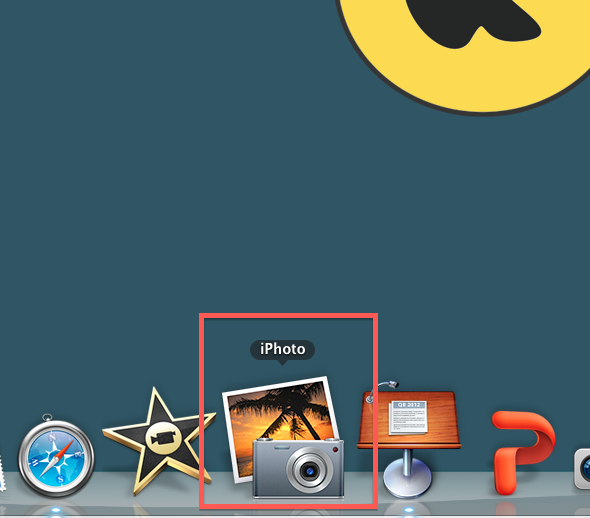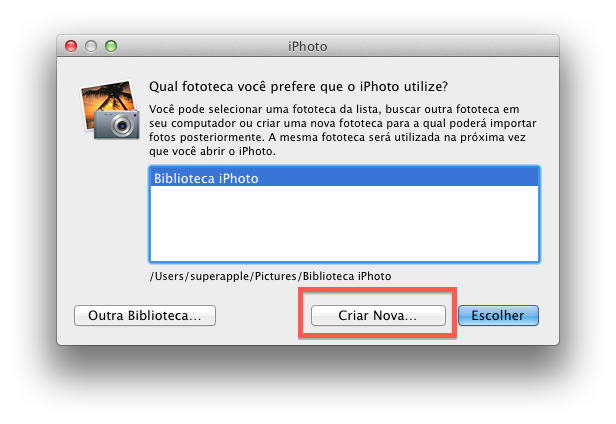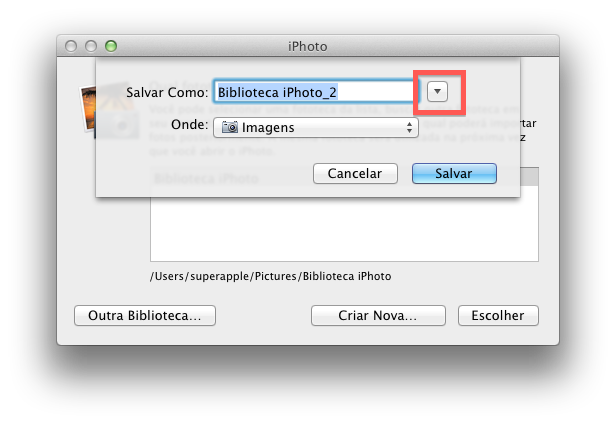Como corrigir fotos com olhos vermelhos no iPhoto
Todo mundo gosta de fotos, tanto é que aqui no blog já ensinamos como editar uma foto para publicar no Facebook e foi um sucesso. É muito bom ver uma foto tirada com bom ângulo e momento ideal, só é chato quando as pessoas da foto ficam com olhos vermelhos. Normalmente, esse efeito é causado pelo reflexo da luz ou flash direto na retina da pessoa, podendo ser mais comum em pessoas que têm olhos claros. A boa notícia é que o iPhoto do Mac pode dar uma “arrumada” nas suas fotos com olhos vermelhos de forma simples e objetiva. Quer saber como? Vamos lá!
Veja também
- Como criar uma segunda biblioteca de fotos no iPhoto
- Como remover o fundo branco de uma imagem no Mac
- Como calibrar o monitor do Mac
Editando fotos com olhos vermelhos no iPhoto
- Abra o iPhoto e localize a foto que está com olhos vermelhos e clique duas vezes seguidas sobre ela.
- Com a foto aberta clique em Editar, no canto inferior direito
Considerações finais
O iPhoto é um excelente organizador, editor e compartilhador de fotografias e essa é apenas uma, das várias funções que ele tem para nos oferecer! Fique ligado que em breve teremos mais opções de artigos voltados para fotografia : ) Divirta-se com seu Mac, e não deixe de curtir o Super Apple nas redes sociais ok?
Forte abraço e até a próxima!