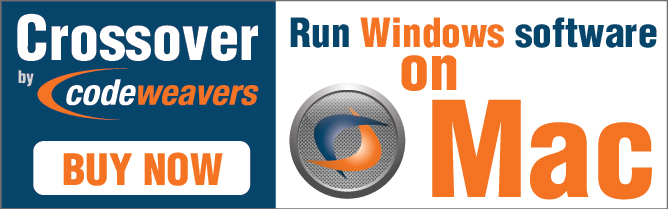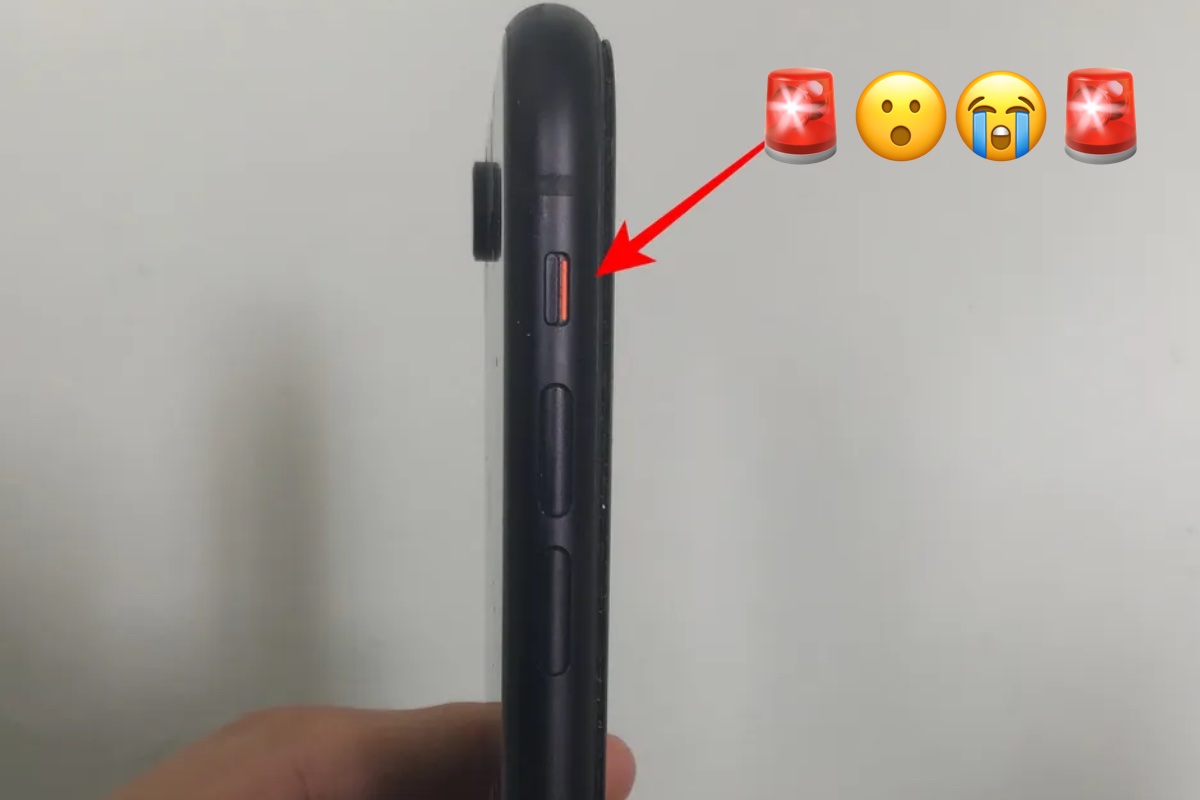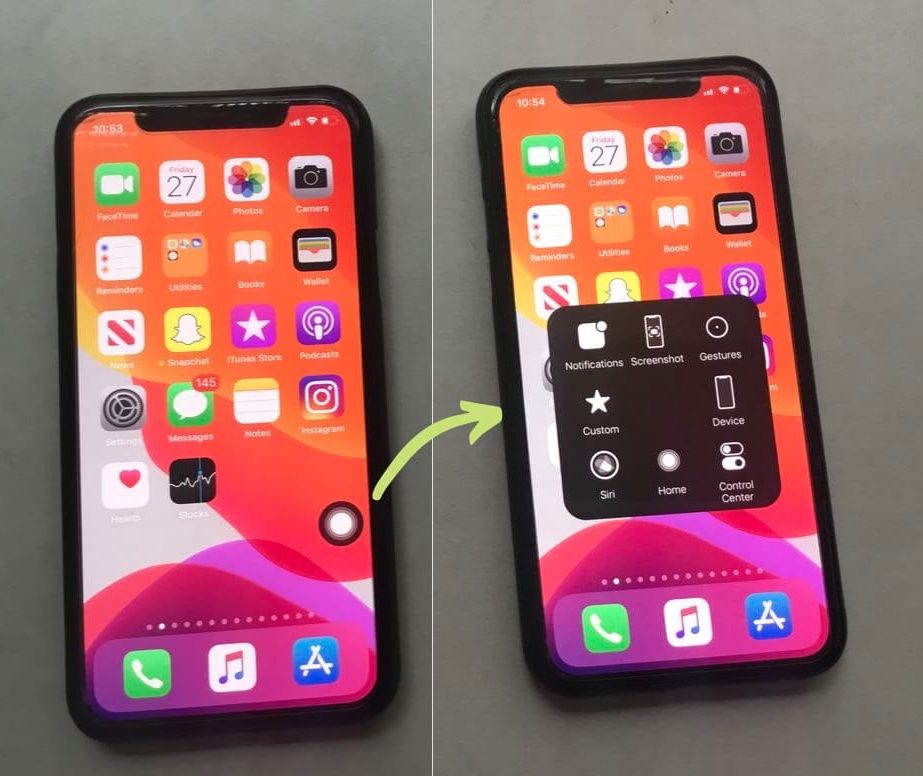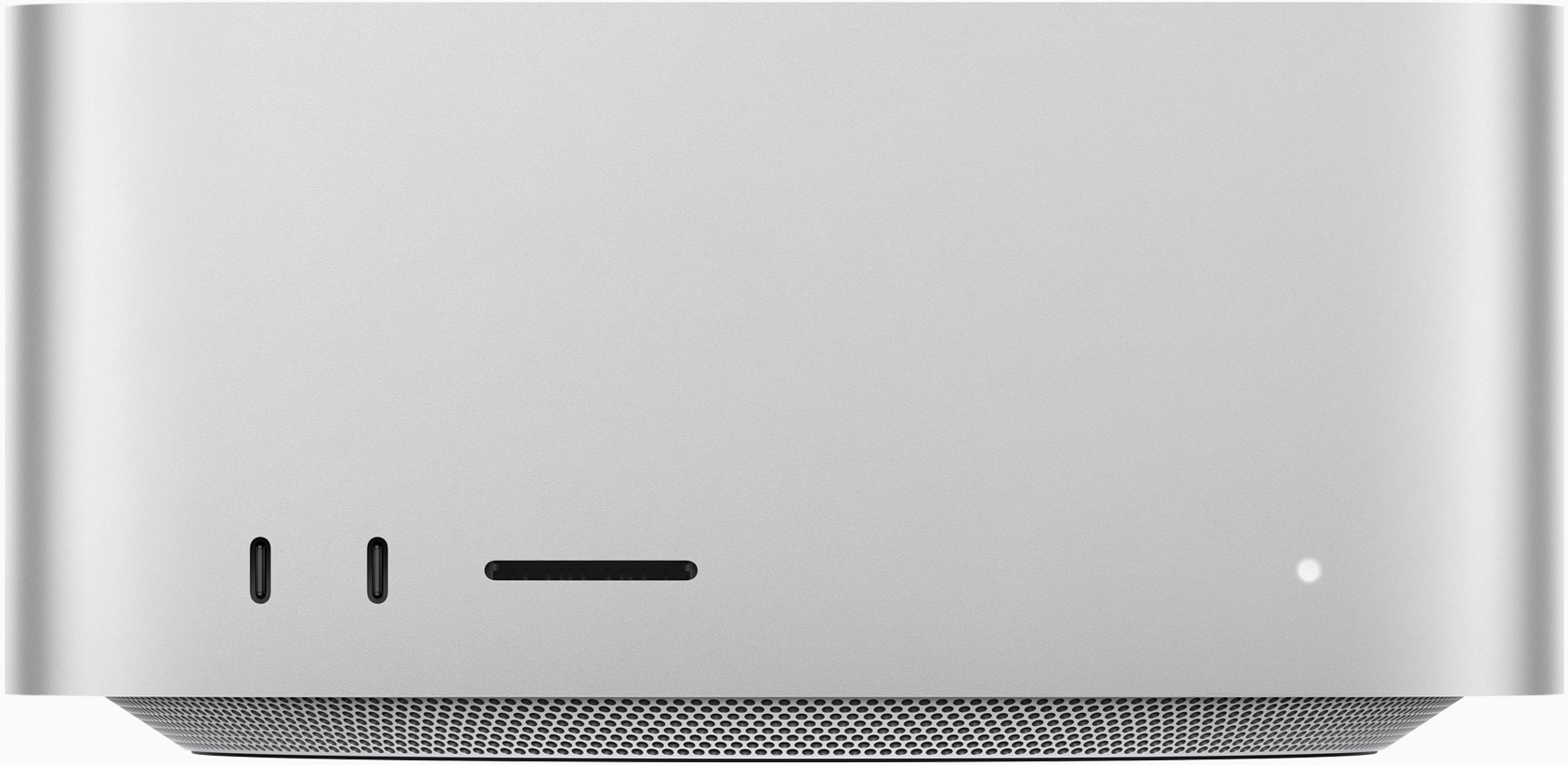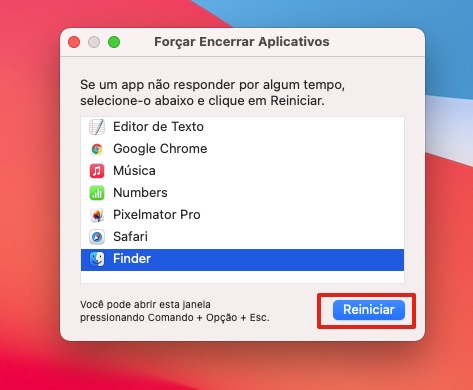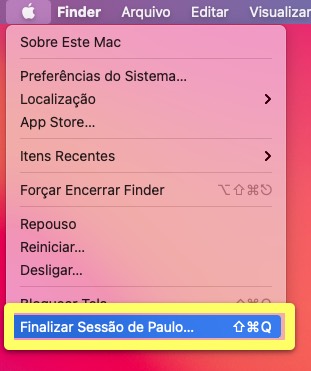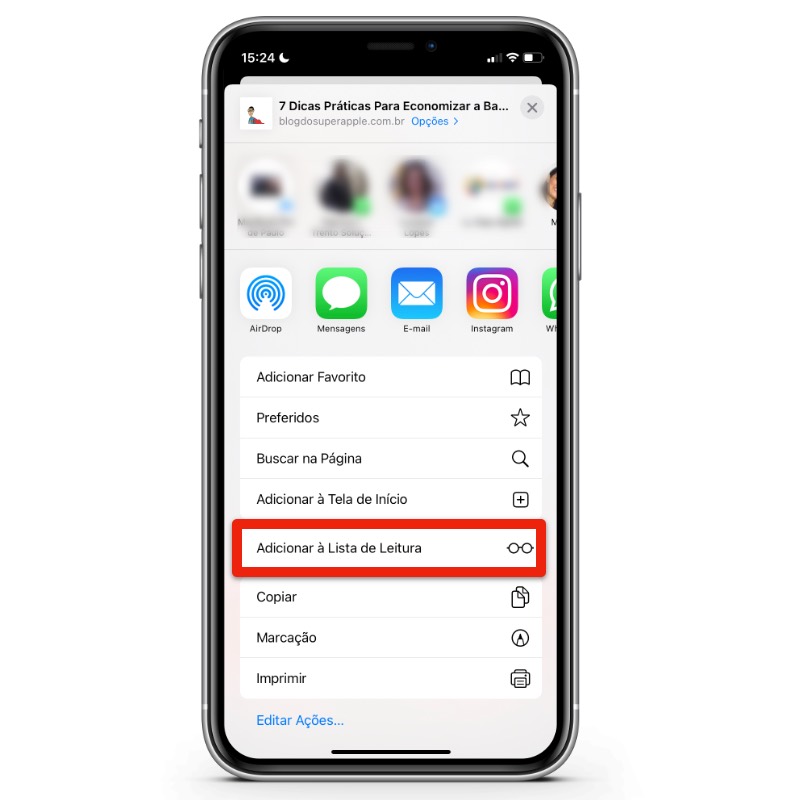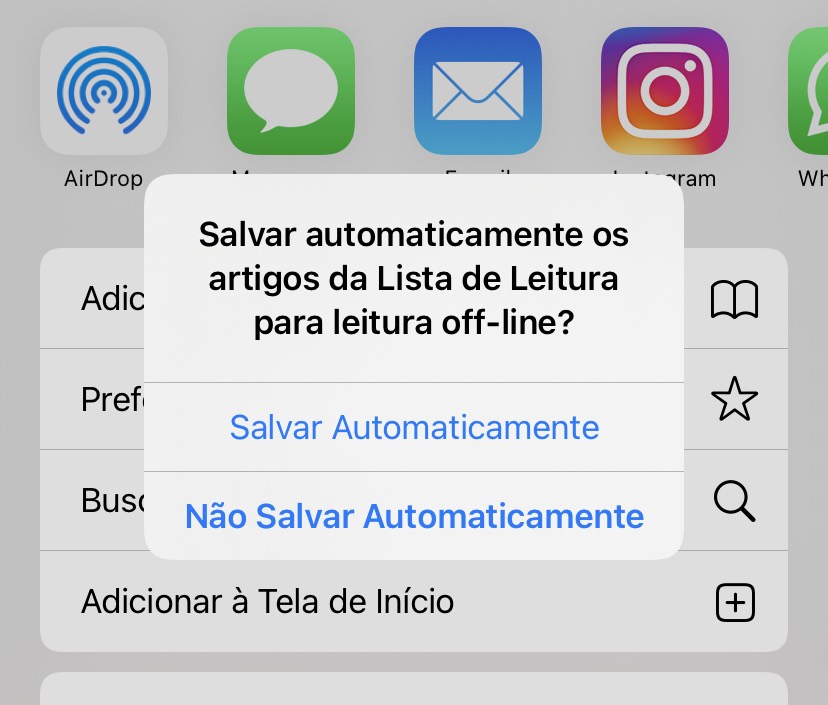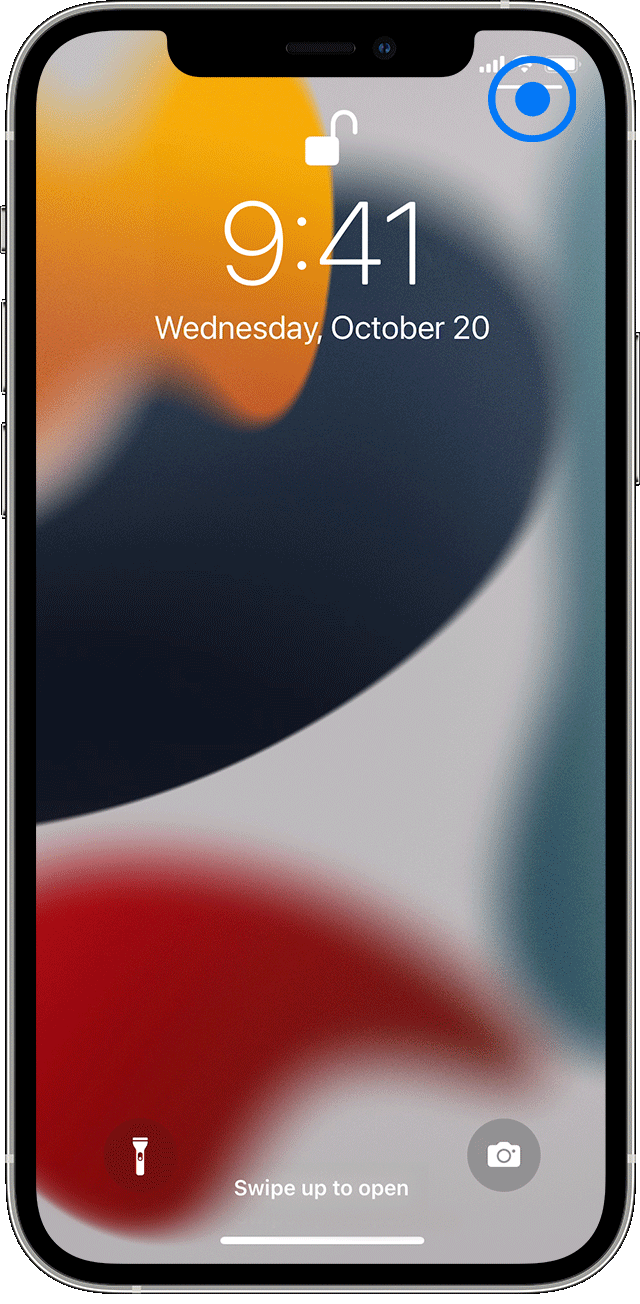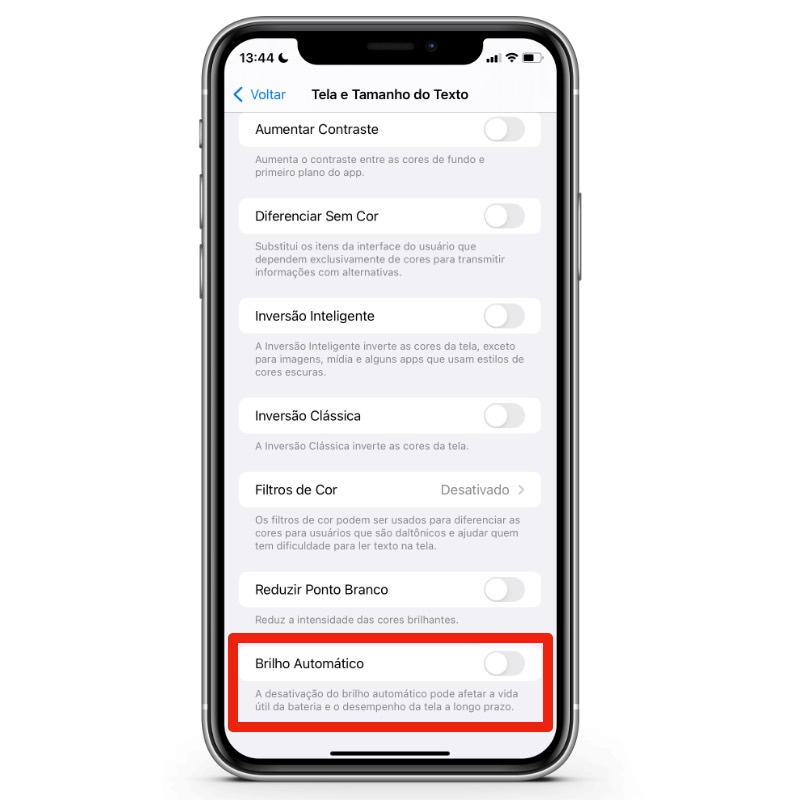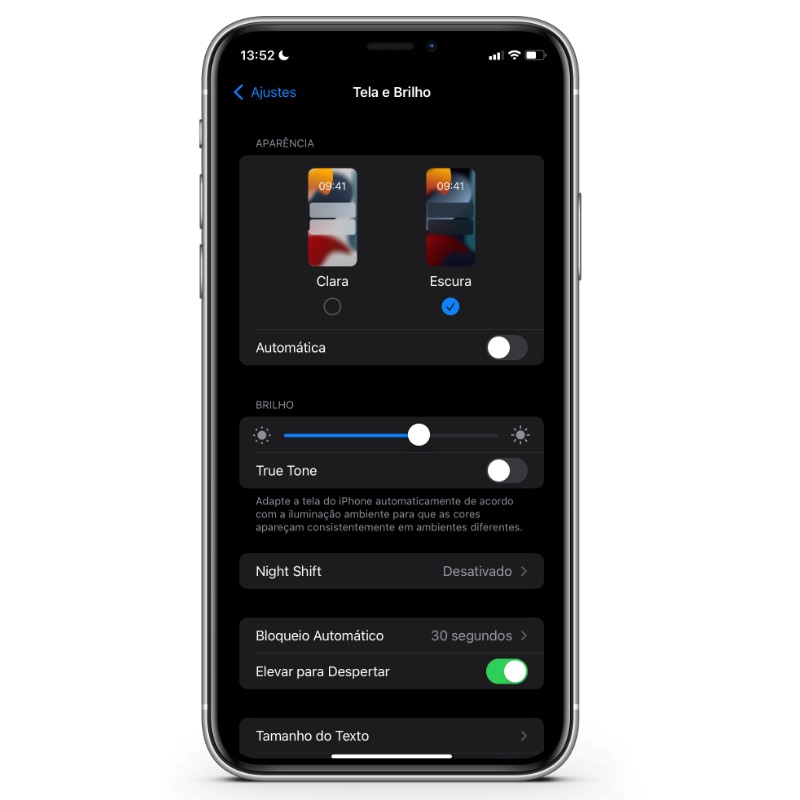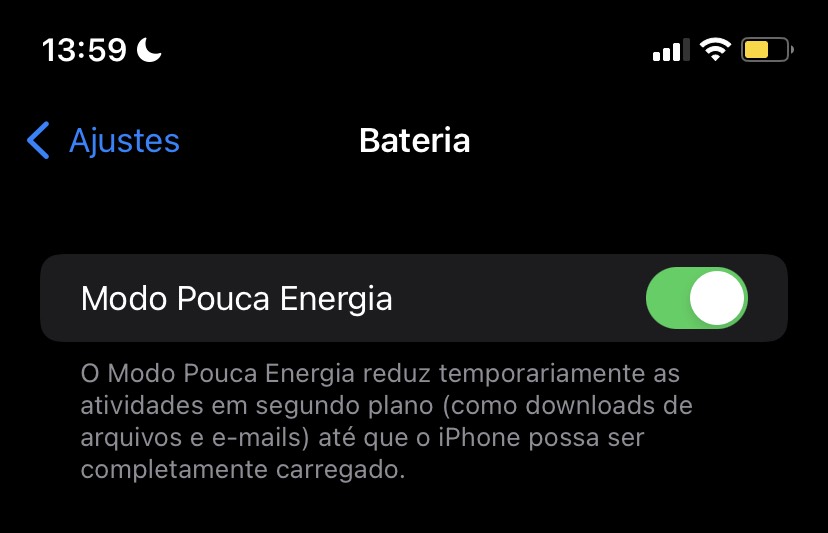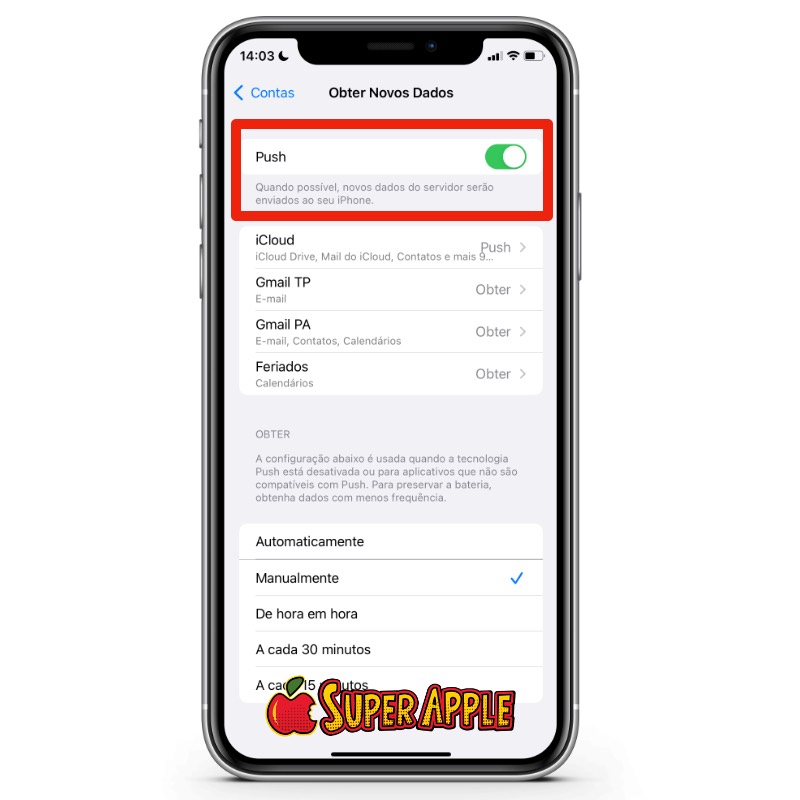3 Formas de rodar programas do Windows no Mac – a 2ª é minha favorita!
Neste artigo você aprenderá como rodar programas do Windows no Mac
Uma das principais vantagens do Mac é a capacidade de executar aplicativos desenvolvidos para o Windows. Essa funcionalidade é habilitada pela engenhosa arquitetura do Mac e por habilidades de codificação tanto da Apple quanto de terceiros. No entanto, embora essa compatibilidade seja uma realidade, não basta simplesmente baixar e instalar programas do Windows no Mac. Antes de prosseguir, é crucial atentar para certos aspectos técnicos. Se você está interessado em descobrir como usar programas do Windows em seu Mac, continue lendo este conteúdo até o final para obter informações detalhadas!
Para quem preparamos este tutorial
Conforme diz a imagem acima, preparamos este tutorial para ajudar novos donos de Mac, principalmente aqueles que vieram do PC e estão com dificuldades de rodar programas de Windows no Mac. Se você se identificou veja até o fim, com certeza NÃO vai se arrepender!
Este material foi elaborado pensando em usuários de Mac que desejam explorar a possibilidade de executar aplicativos desenvolvidos para Windows em seus dispositivos.
Se você é um entusiasta da tecnologia, alguém que precisa utilizar programas específicos do Windows no ambiente Mac, ou simplesmente está interessado em entender as nuances da compatibilidade entre sistemas, este conteúdo foi preparado para atender às suas necessidades. Independentemente do seu nível de experiência, esperamos que este material forneça informações úteis e práticas para uma experiência mais ampla e versátil no seu Mac.
O que você vai aprender neste tutorial
Neste tutorial nós, do Blog do Super Apple vamos te ensinar 3 formas diferentes de rodar programas Windows no Mac, lembrando que a segunda é a favorita. É importante lembrar que nem todos os programas do Windows funcionarão sem problemas, por isso nossa recomendação é que você esteja preparado para possíveis falhas, popularmente conhecidas como bugs.

Como Rodar Apps de Windows no Mac: Entendendo o assunto
O Windows e o MacOS são sistemas operacionais totalmente diferentes. Isso significa que nem todos os programas rodarão em ambos. Graças a popularidade dos Macs, muitos desenvolvedores estão lançando duas versões de seus programas, uma para Windows e outras para Mac como é o caso da AutoDesk que recentemente lançou uma versão do AutoCad para Mac e a Corel, que também fez o mesmo.
Basicamente, existem 3 formas de rodar programas do Windows no Mac:
- Boot Camp
- Virtualizador
- Emulador
Neste tutorlal completo, vamos detalhar cada uma delas, te ajudando a entender quando e como aplicá-las. Vamos lá?
➡️ Veja também:
- 10 Melhores Apps para Mac – o 2º é meu preferido
- 5 Dicas para Melhorar o Desempenho de um Mac Lento!
- Como Instalar o Windows no Mac Utilizando o Boot Camp

1. Windows no Mac através do Boot Camp
O Boot Camp é um programa assistente, previamente instalado no Mac, que te ajuda a instalar o Windows no seu computador Mac, mesmo que não tenha conhecimentos avançados de informática. Ao utilizar o Boot Camp, seu Mac ganha o suporte necessário para a instalação do Windows. O ponto negativo é que você não consegue rodar os dois sistemas ao mesmo tempo no computador.
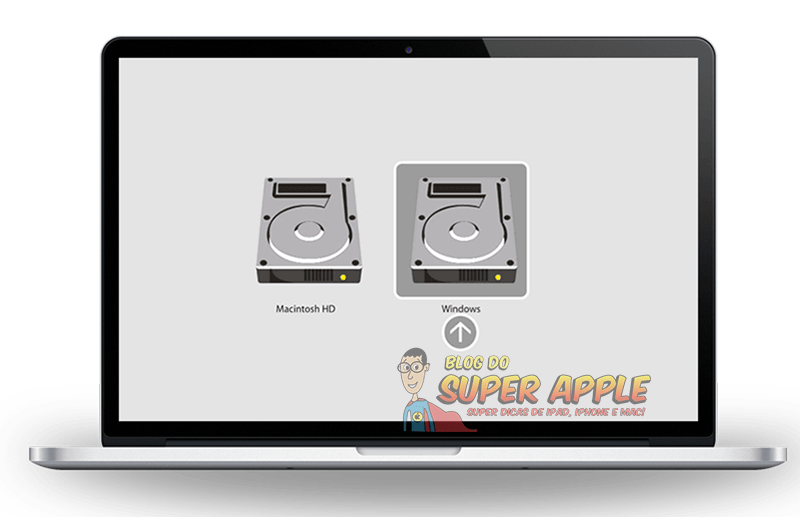
🚩 Importante: Antes de iniciar a instalação do Windows no Mac, faça um backup completo. Se tiver dúvida veja o artigo que ensinamos como fazer backup do Mac utilizando o Time Machine.
Para acessar o Boot Camp no seu Mac siga os passos abaixo:
- Clique em Finder > Aplicativos > Utilitários
- Esta é a tela do App Boot Camp no Mac,

Clique neste link para mais informações sobre o Boot Camp junto a Apple. Para instalar o Windows no Mac através do Boot Camp você precisará ter uma cópia completa e legal do Windows, seja através de disco, arquivo ISO ou mesmo um pendrive.
Se você deseja instalar a versão mais recente do Windows no Seu Mac, verifique a compatibilidade do computador. Itens como versão do sistema e processador devem ser compatíveis com as exigências da Apple, principalmente no caso dos novos processadores M1, que foram desenvolvidos com uma estrutura bem diferente dos processadores Intel.
 2. Programas do Windows no Mac através de um virtualizador – Melhor Opção!
2. Programas do Windows no Mac através de um virtualizador – Melhor Opção!
Virtualização é a uma técnica que permite rodar um sistema dentro de outro, o que facilita muito o acesso às suas informações. A GRANDE vantagem é que há a possibilidade de utilizar dois (ou mais) sistemas operacionais ao mesmo tempo.
👉 Um exemplo prático: Pode ser MacOS + Windows 7 + Windows 10 todos rodando ao mesmo tempo dentro do seu computador Apple por exemplo. Na prática o Windows se torna um aplicativo que pode ser aberto clicando em um ícone no Dock do Mac. Veja como na imagem abaixo:
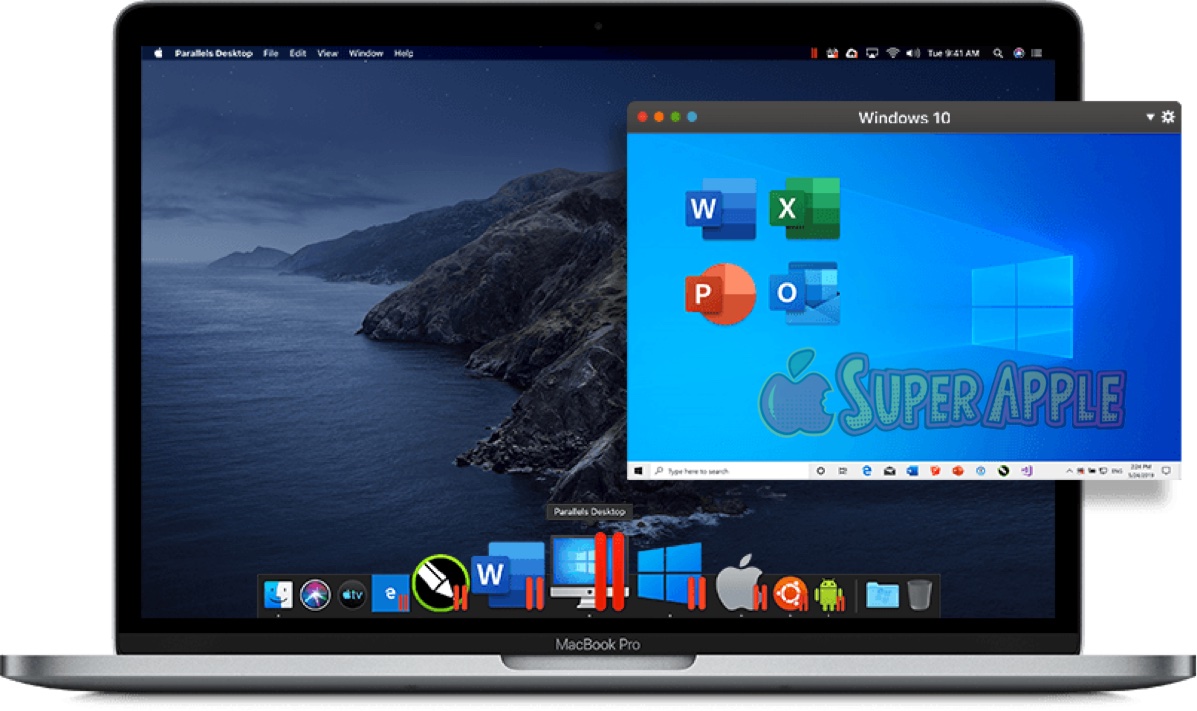
Para instalar e virtualizar o Windows dentro do seu Mac você vai precisar ter um aplicativo de virtualização. Esse aplicativo será o responsável por fazer a integração entre o Mac e o Windows, permitindo que você instale seus aplicativos diretamente no Windows.
👉 Clique aqui para baixar sua cópia do Parallels e rodar programas Windows no Mac!
Para virtualizar o Windows no Mac sempre recomendo o App Parallels Desktop,que sem dúvida é um dos melhores aplicativos de virtualização, que garante um bom desempenho, tanto para o Mac como para o Windows dentro do Mac.
Veja como usar o Parallels Desktop no Mac
Como abrir o Windows no MacOS dentro do Parallels ⤵️
Ok, mas Como copiar e colar do Windows para o Mac e vice-versa?
Veja o video abaixo ⤵️
Aprenda como rodar programas Windows no Mac ⤵️
🚩 Importante: Embora seja um excelente recurso, o virtualizador tende a consumir muita memória do computador. Considerando este cenário, certifique-se de que seu Mac cumpra com os pré-requisitos descritos nos manuais do Parallels Desktop.
👉 Clique aqui para baixar o Parallels Access no iPhone ou iPad

3. Programas do Windows no Mac através de Emulador
A terceira e última sugestão é o Emulador, que funciona assim: você instala um programa Windows no Mac sem necessariamente ter o Windows em mãos. O programa por sua vez se encarrega de executar os programas do Windows no Mac. Este é um método muito utilizado por gamers, que eventualmente precisam rodar algum jogo específico no Mac.
Considerando que não há a necessidade de ter uma versão do Windows esse é de longe o recurso mais barato, por outro lado há alguns problemas que precisam ser considerados como incompatibilidades dentro do App.

Quando falamos de emulador tudo parece perfeito, porém como mencionamos anteriormente ainda há inúmeras incompatibilidades que devem ser levadas em conta no momento da adoção do sistema.
Alguns sugestões de emuladores:

CrossOver
CrossOver é um aplicativo pago, que felizmente oferece um teste gratuito. Antes de comprá-lo baixe aqui uma versão de teste e veja se realmente funciona com o aplicativo Windows que você precisa utilizar no Mac. Infelizmente não há garantias de que vai funcionar.
No site do desenvolvedor você pode ver uma lista de programas que funcionam bem em CrossOver.
Wine
É uma espécie de camada que permite rodar aplicativos Windows em outros sistemas operacionais, como o Mac OS. Essencialmente, o Wine é uma tentativa de reescrever o código do Windows para que aplicativos que rodam nesses códigos funcionem no Mac OS, sem a necessidade de instalar o Windows no Mac. Infelizmente, ainda há muitos bugs, mas não custa tentar, afinal ele é grátis. Clique aqui para baixar o Emulador Wine no seu Mac.
➡ Veja também:
- 7 Simples Passos Para Você Dominar Seu Mac [Garantido]
- Como Saber Se Alguém Abriu Seus Arquivos no Mac
- Como Proteger Seu Mac de Aplicativos Maliciosos
Em conclusão

Escrevemos este artigo com o objetivo de direcionar aqueles que eventualmente precisam executar algum tipo de aplicação do Windows mas possui um Mac como computador principal. Se você está pensando em utilizar alguma das sugestões citadas sugerimos que teste antes de comprar definitivamente o aplicativo.
Por fim esperamos que você aproveite as dicas!