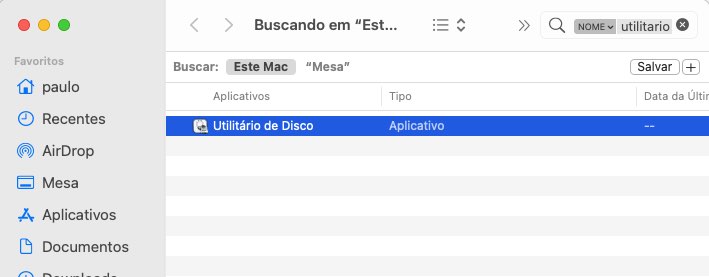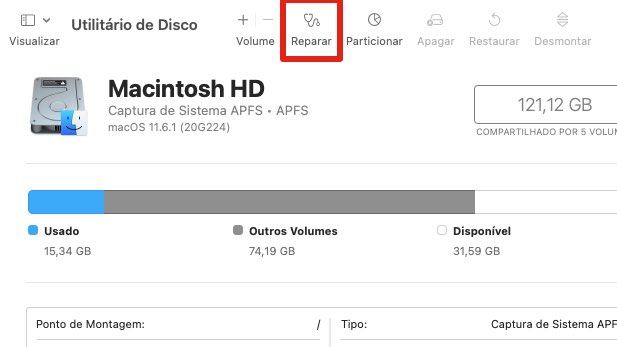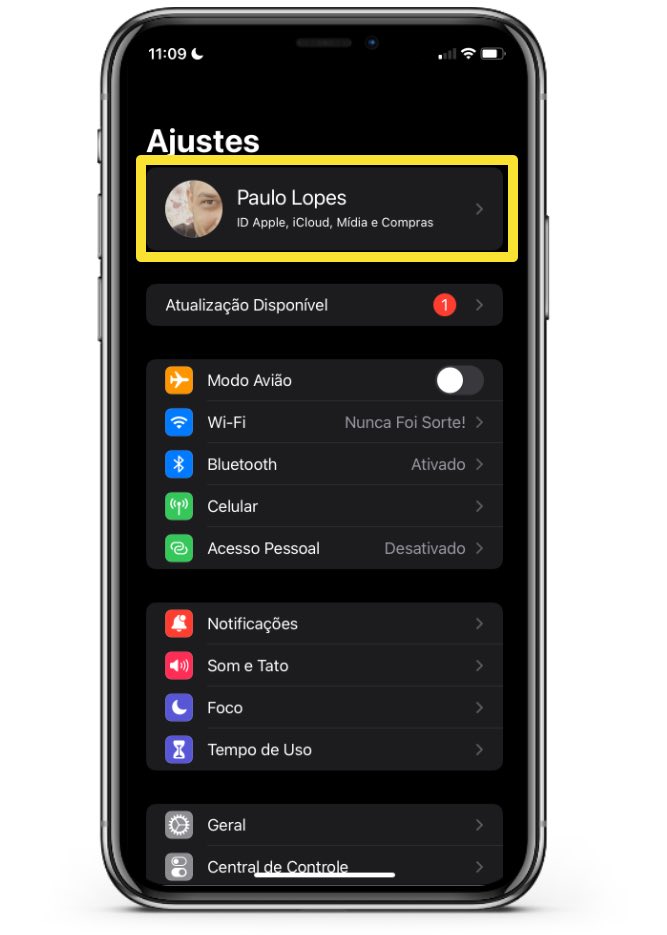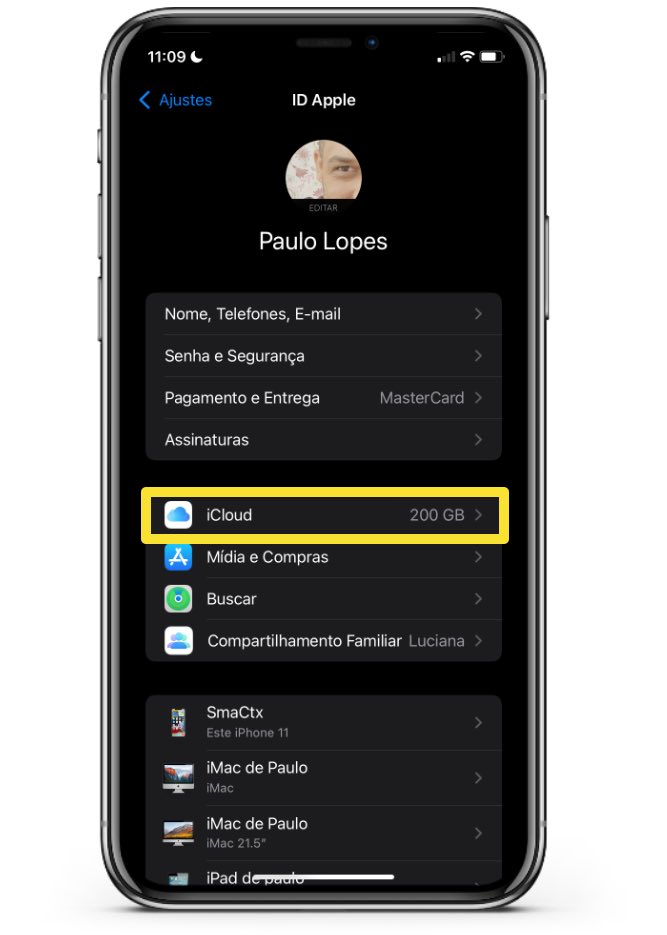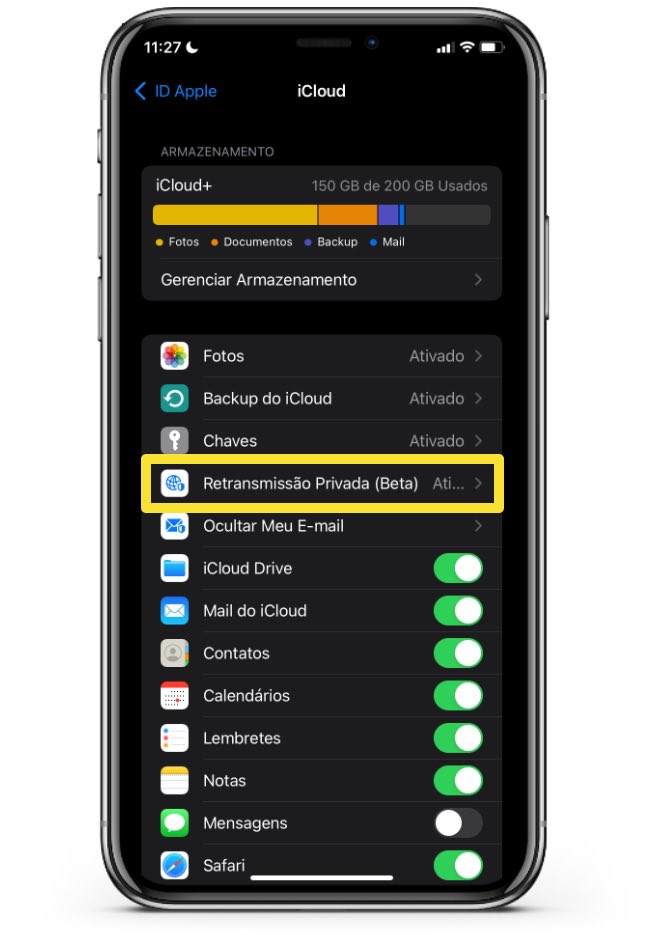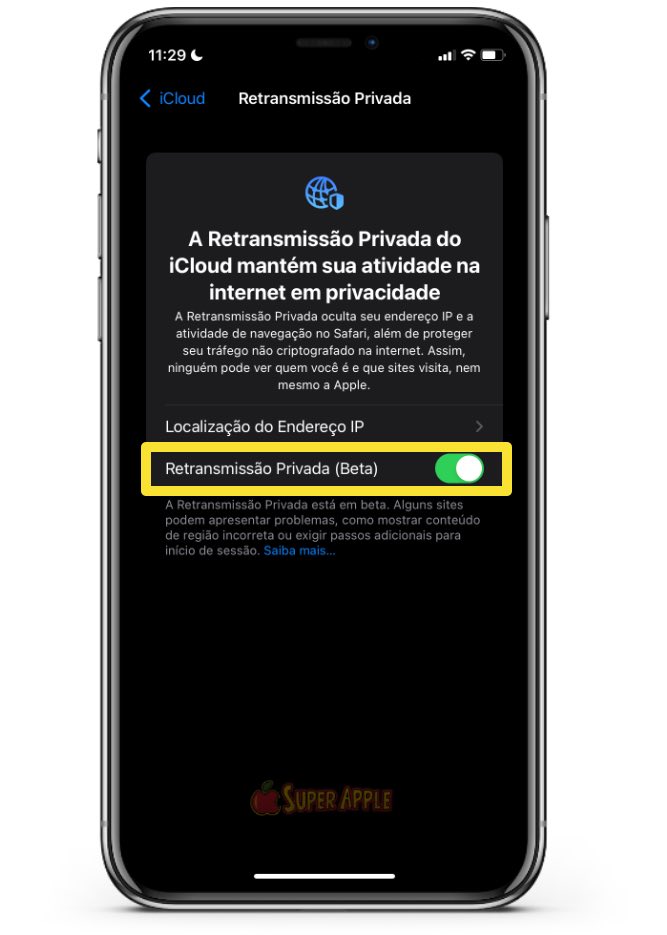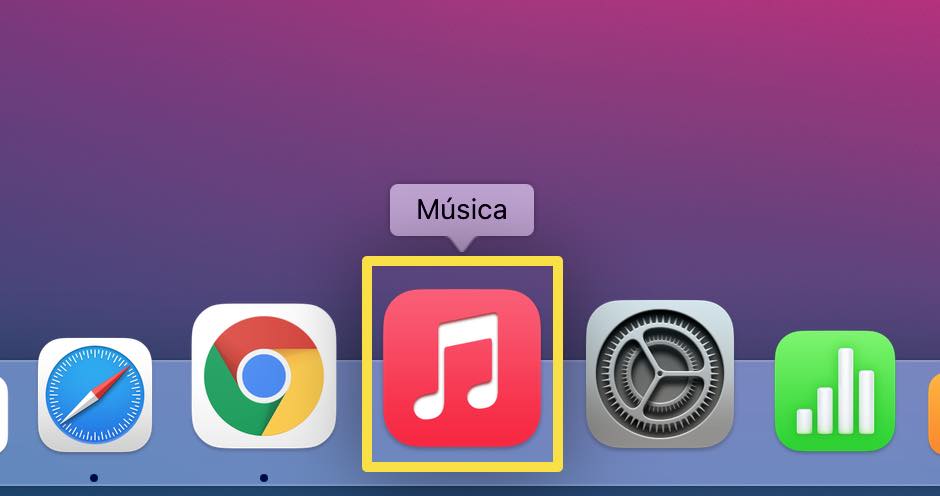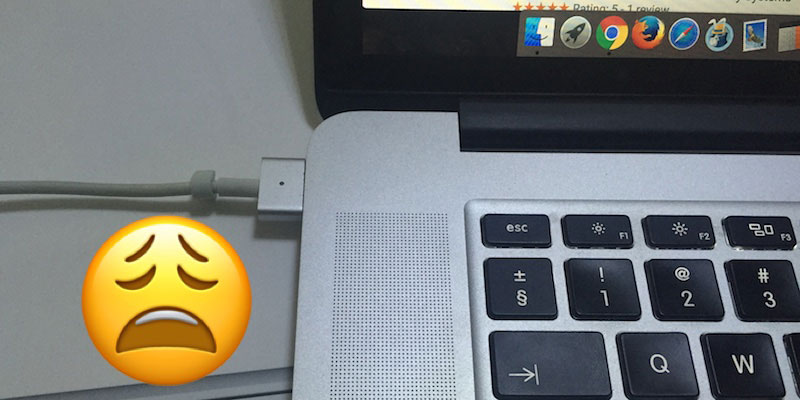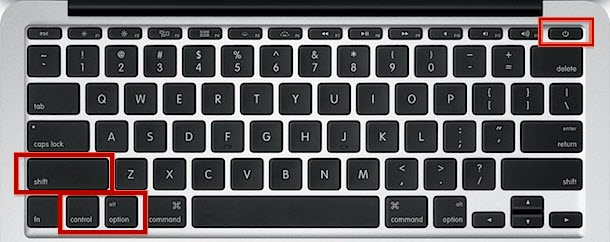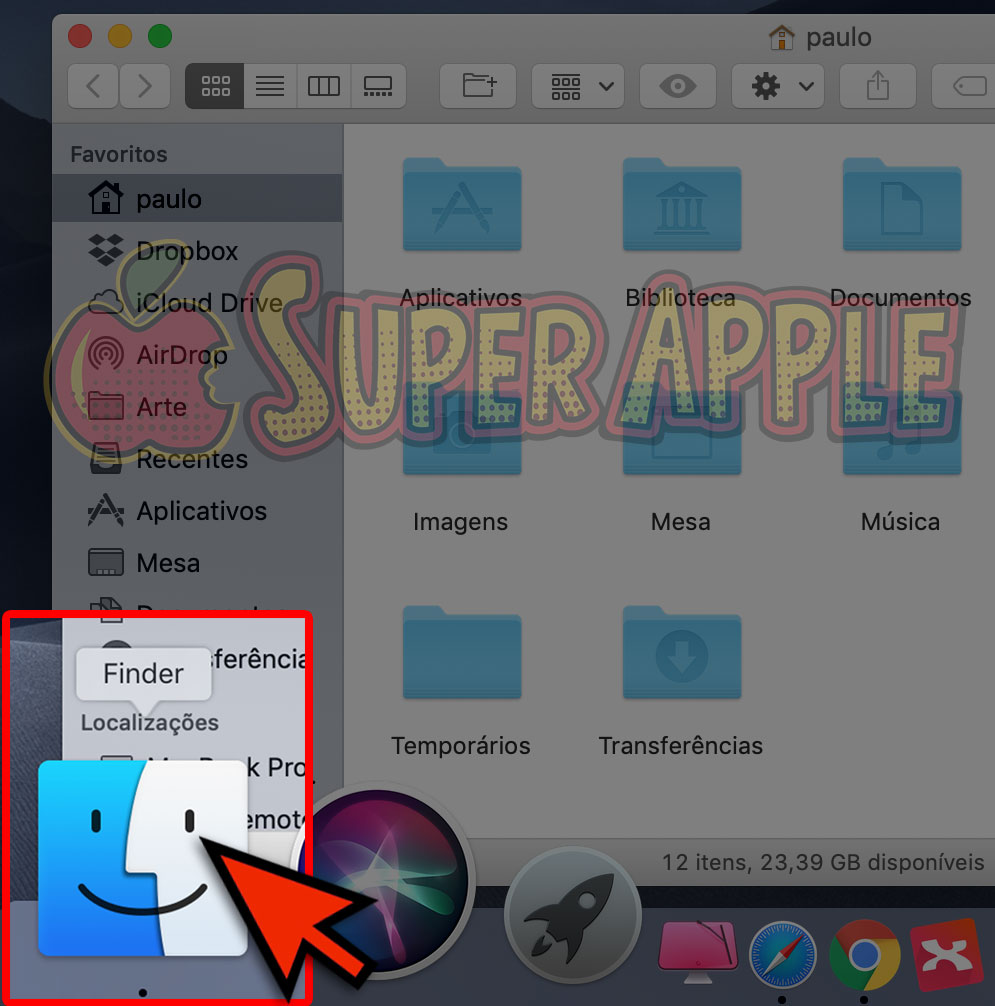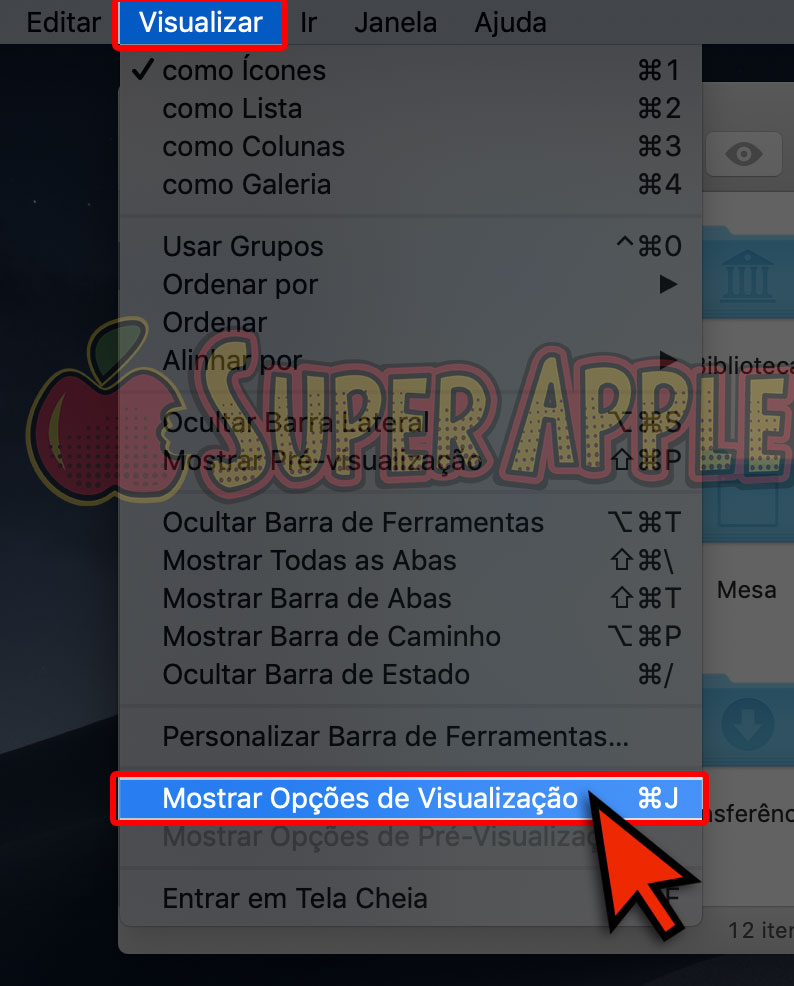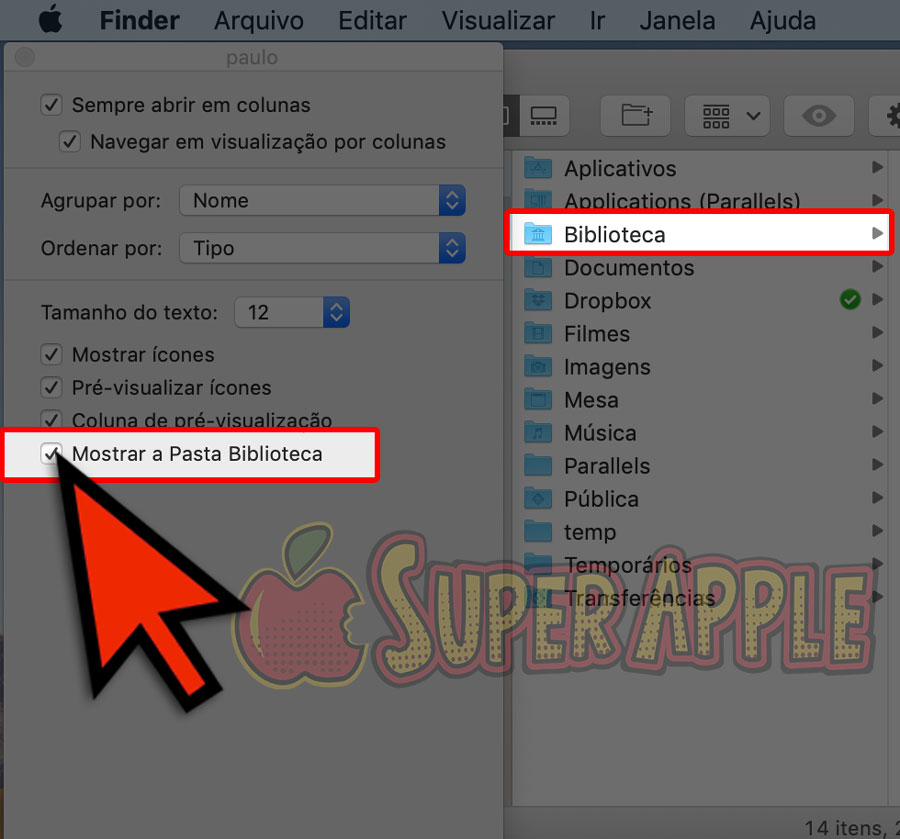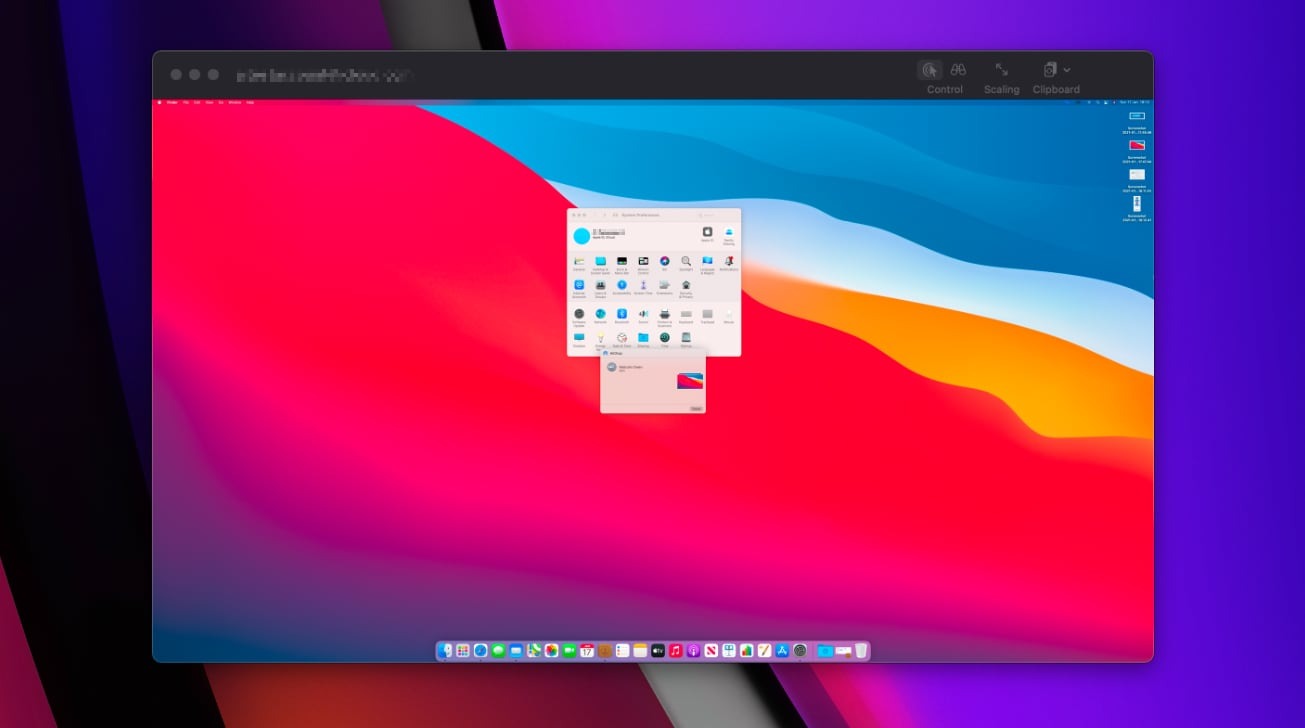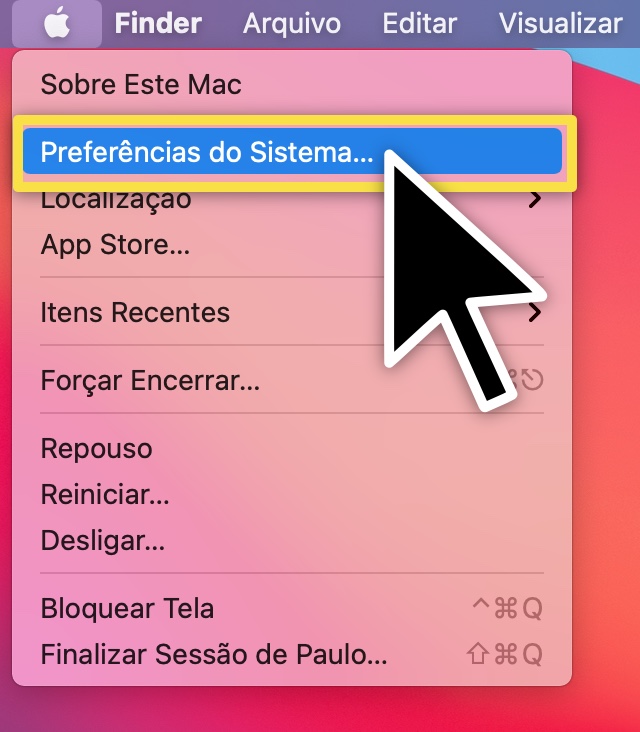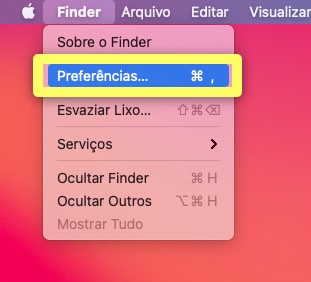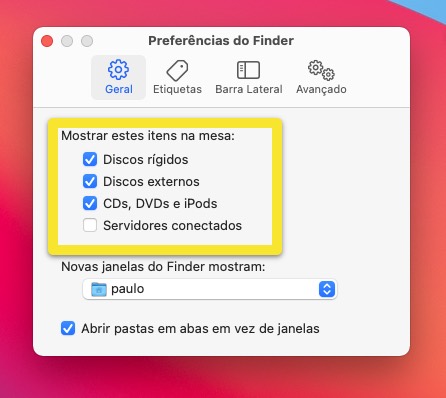Limpe o Cache no Safari do Mac
As vezes você acha que o Safari do seu Mac fica lento? Se sim, você não está sozinho!
A boa notícia é que as versões mais recentes do Safari um recurso escondido que te permite limpar o cache sem ter que apagar outros dados como histórico de navegação, cookies ou dados de sites.

Para quem preparemos este material
Esse recurso tem se mostrado muito útil para desenvolvedores, que precisam testar suas páginas e sistemas web. Por outro lado, nós usuários comuns, também podemos aproveitar esse recurso para limpar o Safari do Mac de dados.
Ps. Antes de começar, lembre-se que TODOS os caches no Safari do Mac serão apagados, uma ação que não pode ser desfeita, ok?
Como Limpar o Cache no Safari do Mac
Para limpar o cache no Safari, siga os passos abaixo:
1. Abra o Safari
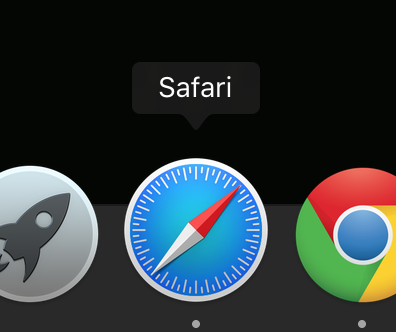
2. Ative o Mostrar Menu do Desenvolvedor. Para ativar este menu clique no Menu Safari > Preferências

3. Em seguira clique em Avançado > depois ative o “Mostrar Menu Desenvolvedor na Barra de Ferramentas”

3. Acesse o Menu Desenvolvedor > Esvaziar Caches

4. Aguarde alguns segundos
Pode demorar alguns segundos até que o processo limpar o cache do Safari finalize completamente. Ao final, todo conteúdo acessado na web utilizando o Safari do Mac será executado a partir dos servidores remotos, sem qualquer arquivo local.
Não haverá nenhuma mensagem notificando o final do processo, que acontece nos bastidores.
Outra opção: Utilize o atalho Command + Option + E

Depois de ter habilitado o Menu Desenvolvedor, a função Limpar Cache no Safari do Mac estará disponível para ser acessada a qualquer momento, inclusive utilizando os atalhos de teclado command + Option + E…
Considerações finais
Limpar o cache no Safari do Mac tem se mostrado muito útil, principalmente quando se usa o Safari como navegador padrão do Mac.
Se ainda assim, a internet do seu Mac estiver lenta, recomendo estas duas opções:
- 7 Formas de acelerar a internet do Mac
- Instale o CleanMyMac que faz todo esse trabalho automaticamente
Espero que este artigo seja útil para você : )
Obrigado pela audiência e Forte abraço!