
Neste tutorial você vai aprender como clicar com o botão direito do mouse no Mac…
Este guia prático destina-se a fornecer instruções claras sobre como configurar e utilizar o botão direito do mouse em um Mac. Inicialmente, muitos usuários de Mac podem se surpreender com a aparente ausência desse recurso nos dispositivos Magic Mouse e TrackPad, que possuem apenas um botão físico aparente. No entanto, este tutorial demonstra que é possível habilitar e utilizar o botão direito do mouse no Mac para aumentar a produtividade e a conveniência. O tutorial é dividido em duas seções principais: uma para configurar o clique com o mouse e outra para configurar o clique com o TrackPad. Além disso, é oferecida uma videoaula prática para reforçar os passos ensinados. Este material é destinado a usuários de MacBook e iMac que desejam explorar todas as funcionalidades de seus dispositivos e melhorar sua eficiência no uso diário. Com instruções simples e claras, espera-se que este guia ajude os usuários a aproveitarem ao máximo seus dispositivos Mac.
Guia Prático para configurar e clicar com o botão direito do mouse no Mac
Sem dúvida, a primeira coisa que notamos quando compramos um novo Mac é o mouse. A principio parece que ele não tem botão direito. Isso acontece porque, tanto o Magic Mouse como o TrackPad parecem ter somente um botão.
A boa notícia é que você NÃO precisa abrir mão da conveniência de ter mais opções clicando com o botão direito do mouse. Neste artigo vamos te ensinar como configurar e clicar com o botão direito do mouse no Mac.
⚠ Aprenda como usar seu Mac, faça o Mini Curso Aprenda Mac – GRATUITAMENTE! Clique aqui para acessar.
Para quem preparamos este material

Preparamos este material para pessoas que utilizam um Macbook ou iMac em seu dia-a-dia, sobretudo para aqueles que querem ter mais produtividade com seu equipamento.
Como este material foi dividido

Dividimos este material em 2 partes:
- Clicando com o Mouse
- Clicando com o TrackPad
- Videoaula prática
No final você terá uma videoaula ensinando como ativar o botão direito do mouse no Mac : ) Vamos lá?
1. Clicando no botão direito no Mac com o Mouse
A forma mais prática (mas não a mais rápida) é pressionando e segurando Control (Ctrl) enquanto clica com o botão do mouse.

- Este processo é o mesmo que o clique com o botão direito em um mouse com os dois botões
- Apos clicar com o mouse, você pode soltar a tecla Control
- Este método funciona no Magic Mouse (todas as versões), no trackpad do MacBook ou ainda para Trackpad externo.
Você também pode configurar seu Mac para clicar com o botão direito do mouse no Mac. Veja abaixo como:
1.1 Clique no Menu Apple > Preferências do Sistema
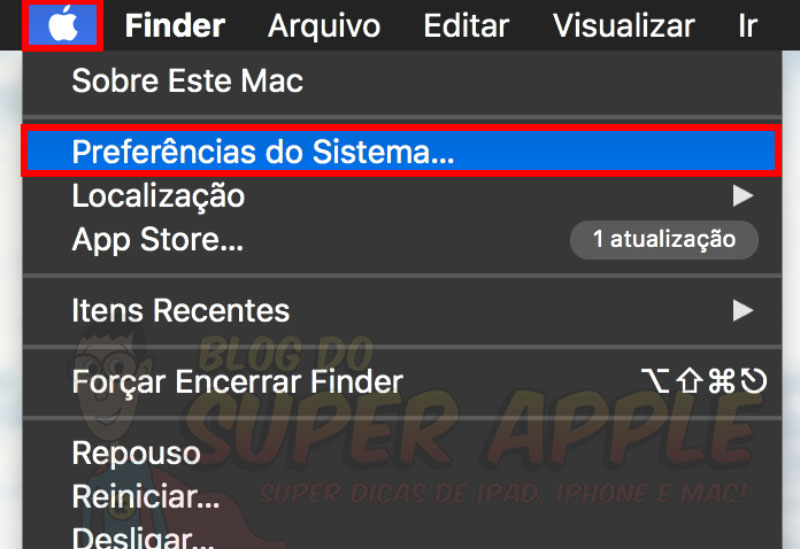
1.2 Agora clique em Mouse
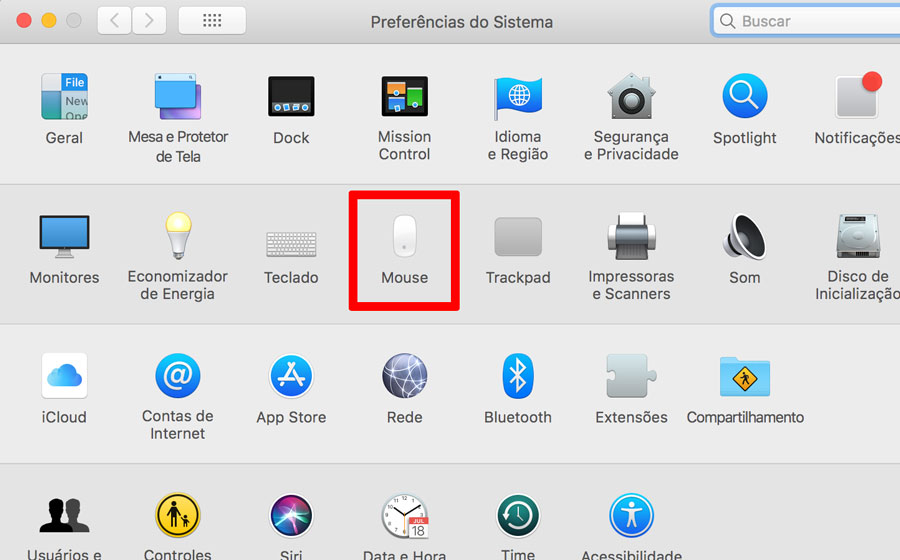
1.3 Em seguida clique na Aba Cursor e Clique, depois em Clique Secundário, onde você poderá escolher se o clique secundário vai ser do lado esquerdo ou direito : )

2. Clicando no botão direito no Mac com o Trackpad
Pode ser que você não tenha um Magic Mouse conectado via bluetooth no seu Macbook. Neste caso você pode utilizar o Trackpad, que além de funcionar muito bem ainda oferece vários outros recursos. Vale lembrar que o Trackpad também pode ser comprado “separado”, o que permite que o instalemos em desktops como iMac e Mac mini.
Para utilizar o botão direito do mouse no Mac através do Trackpad, siga os passos abaixo:
2.1. Acesse o painel Preferências do Sistema novamente, mas desta vez escolha Trackpad
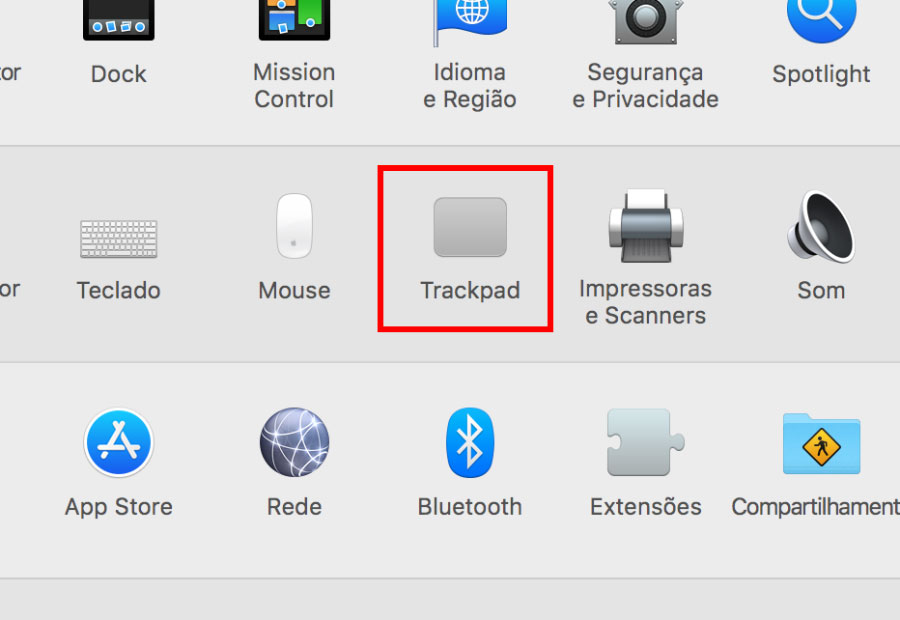
2.2 Em Cursor e Clique, escolha a melhor opção para você, que pode ser um único toque com dois dedos, no canto inferior direito ou esquerdo.
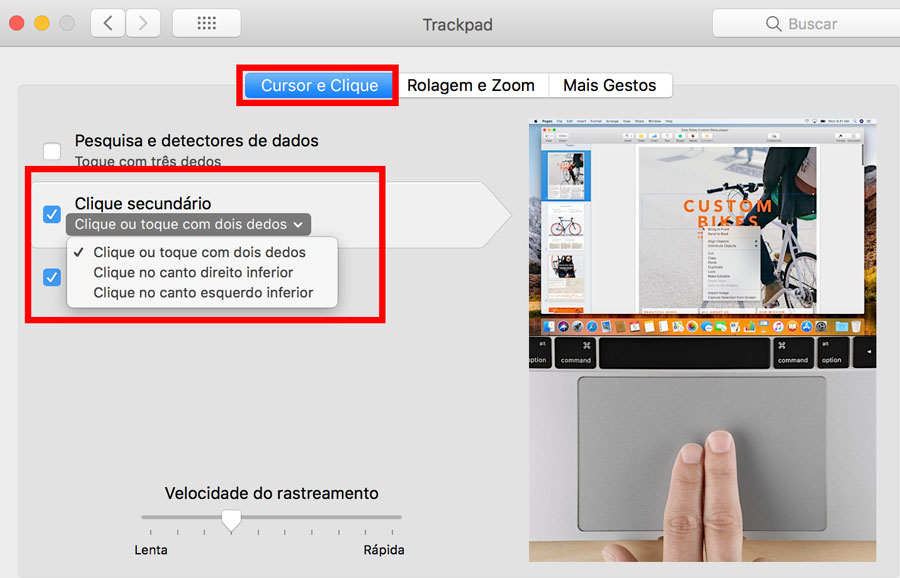
Videoaula completa sobre: Como Clicar Com o Botão Direito do Mouse no Mac
Como não poderia ser diferente, também consolidamos este material em uma videoaula prática. Ao final dela, você estará apto(a) a utilizar o Mouse e/ou Trackpad no seu Mac com segurança e produtividade : )
Divirta-se!
Esperamos que as dicas lhe sejam úteis para tirar mais proveito do seu Mac.
Se você gostou ou quer acrescentar alguma coisa, deixe um comentário no campo abaixo!!!
*Imagens Google e iMore

